Часто неисправности при работе с флешками связаны с некорректным определением файловой системы и другими программными сбоями. То есть записанные пользователями данные никуда не пропадают – просто система не в состоянии получить доступ к содержимому диска.
Выглядит это обычно так: вы подключаете флешку к компьютеру, пытаетесь её открыть, но видите уведомление о том, что сначала диск нужно отформатировать. Если вы запустите форматирование, то все данные окажутся удаленными, поэтому здесь стоит нажать «Отмена».
Чаще всего подобное сообщение возникает, когда файловая система определяется некорректно. Причиной может быть сбой на уровне структуры носителя или механическое повреждение диска. Если физически флешка исправна, и вы хотите провести восстановление файловой системы, не потеряв данные, то придется разобраться, какой формат вам нужен.
Виды файловых систем
Любой накопитель имеет файловую систему – чаще всего это FAT или NTFS. Если в структуре диска по какой-то причине происходит сбой (неправильно извлечен носитель, скачок напряжения, механическое повреждение), то вместо FAT32 или NTFS появляется формат RAW.
RAW – это отсутствие всякой файловой системы, формат, демонстрирующий наличие проблемы на HDD или флешке.
Чтение информации с носителя, имеющего формат RAW, невозможно. Чтобы устранить этот недостаток, необходимо произвести изменение файловой системы на NTFS или FAT. Делается это с помощью форматирования, но чтобы не восстанавливать затем удаленные данные, лучше воспользоваться другими методами.
Восстановление RAW файлов с диска
Если на диске файловая система стала RAW, и вы не можете позволить себе отформатировать её, так как удаленные данные могут быть утеряны навсегда, то попробуйте воспользоваться возможностями утилиты iCare Data Recovery, в состав которой входит инструмент Deep Scan Recovery.

Отчет после сканирования будет представлен в виде разделов. Чтобы найденные данные не оказались удаленными во время изменения формата с RAW на NTFS или FAT, выделите их и щелкните «Save Files». Укажите место на жестком диске и сохраните обнаруженные файлы – они уже не окажутся среди удаленных, даже если вы запустите форматирование съемного накопителя.
Для каждой модели флешки можно найти свою программу изменения формата с RAW на FAT или NTFS. Проблема в том, что большинство программ такого рода полностью затирают данные с разделов, так что последующее восстановление удаленных файлов становится невыполнимой задачей.
Изменение файловой системы без потери данных
Иногда пользователь сталкиваются с проблемой другого рода: файл не записывается на носитель или не читается с него из-за неправильной файловой системы. Важно: файловая система присутствует (то есть это не RAW), но она не подходит системе.
Обычно пользователи сталкиваются с необходимостью изменить файловую систему с FAT на NTFS. Проще всего запустить форматирование разделов. Минус этого способа в том, что в итоге вы получите флешку с удаленными файлами. Чтобы избежать потери информации, изменим формат другим способом:

Описанное выше безболезненное изменение файловой системы возможно только в одну сторону – c FAT в NTFS. Обратную процедуру без форматирования и удаления данных провести не получится.
Если таблица разделов жесткого диска была повреждена, как правило, данные еще можно спасти. Мы покажем, как это сделать.При повреждении таблицы разделов данные, как правило, можно спасти Ваш накопитель легко может остаться без работающей таблицы разделов - если слишком рано отключить внешний диск от питания, если вирус пытается угнездиться на защищенном участке жесткого диска или если секторы, в которых записана таблица, просто стали нечитаемыми. После этого вы обязательно получите сообщение от Windows: «Прежде чем использовать диск в дисководе Х:, его нужно отформатировать. Отформатировать?». Спасаем данные и чистим жесткий диск Разумеется, в абсолютном большинстве случаев вы совсем не хотите форматировать накопитель, ведь на нем находятся ваши данные. Но без таблицы разделов система не сможет получить доступ к жесткому диску. Вам необходимо найти способ как-то иначе извлечь информацию с испорченного носителя. Прежде всего, вам потребуется достаточное количество памяти на диске, чтобы разместить там спасенные данные. Для восстановления таблицы разделов диска вы можете воспользоваться бесплатной утилитой TestDisk. Ее можно скачать с сайта производителя cgsecurity.org или взять с CHIP DVD. Также понадобится инструмент DiskPart. Начиная с версии Vista эта программа идет в комплекте с Windows, однако пользователям XP ее придется загрузить с сайта microsoft.ru. Утилита TestDisk необходима для обнаружения данных без таблицы разделов и их копирования. После этого DiskPart очистит жесткий диск, благодаря чему в итоге можно будет создать работающие разделы с помощью собственного средства Windows «Управление дисками», которое доступно в разделе «Управление компьютером». Не стоит бояться командной строки Конечно, программы TestDisk и DiskPart - это мощные инструменты, при работе с которыми можно столкнуться с определенными трудностями. Но не стоит бояться: внимательно читайте каждое сообщение, просматривайте каждый экран и старайтесь максимально придерживаться нашей инструкции. Если на вашем компьютере используется несколько HDD и/или твердотельных накопителей, особенно важно следить за буквами дисков и обозначениями. Нет ничего обиднее, чем удалить разделы совершенно непричастного исправного носителя. Кстати, после процедуры вы сможете спокойно использовать жесткий диск с когда-то испорченной таблицей разделов. Даже если источником проблемы стали неисправные секторы на HDD, не стоит опасаться, что это снова произойдет. Собственное средство диска для управления секторами отмечает их как дефектные, чтобы впредь они не задействовались. Даже если на данный момент проблем с жестким диском нет, сохраните эту инструкцию, и, когда возникнет чрезвычайная ситуация, вы будете во всеоружии. ПРИМЕЧАНИЕ CHIP не несет ответственности за повреждение ваших аппаратных средств или потерю данных, которые могут возникнуть при выполнении приведенных в статье рекомендаций. Как это сделать? 1. РАСПОЗНАЕМ ПРОБЛЕМУ Если Windows предупреждает, что ваш жесткий диск не отформатирован, это необязательно соответствует истине. Проверить, так ли это, можно запустив встроенный инструмент Windows «Управление дисками». 2.ПРОВЕРЯЕМ ЖЕСТКИЙ ДИСК При отсутствии неполадок в средстве «Управление дисками» («Панель управления | Администрирование | Управление компьютером») диск будет обозначен как «RAW» или иметь статус «Исправен». 3.ПЕРВАЯ ПОПЫТКА ВОССТАНОВЛЕНИЯ Используйте собственную утилиту Windows chkdsk в редакторе командной строки cmd, который необходимо вызывать от имени администратора. Запустите команду «chkdsk x: /f», где вместо «x» подставьте букву вашего диска. 4. ЗАПУСКАЕМ ПРОГРАММУ ДЛЯ АНАЛИЗА Если предыдущая процедура не принесла успеха, запустите TestDisk. Клавишей «Enter» подтвердите настройку «Create». На следующем этапе выберите свой жесткий диск и запустите тестирование последовательностью «Proceed | Intel | Analyse | Quicksearch». 5. ПЕРЕЗАПИСЫВАЕМ ТАБЛИЦУ РАЗДЕЛОВ Выберите свой раздел, нажмите на «Continue» и создайте новую таблицу разделов с помощью функции «Write». Если раздел не отобразится, повторите процесс, используя «Deeper search». 6. СОХРАНЯЕМ ИСЧЕЗНУВШИЕ ФАЙЛЫ Если процесс прошел неудачно, повторите действия этапа 4, однако после «Continue» выберите «List files». Для копирования файлов следуйте указаниям внизу окна. 7. ВОЗВРАЩАЕМ ЖЕСТКИЙ ДИСК В РАБОЧЕЕ СОСТОЯНИЕ После успешного копирования запустите программу DiskPart от имени администратора. С помощью функции «List disk» отобразите все жесткие диски, выберите нужный командой «Select disk x» и очистите его («Clean»). 8. ФОРМАТИРУЕМ И РАЗБИВАЕМ НА РАЗДЕЛЫ В «Управлении дисками» инициализируйте и, если требуется, разбейте на разделы данный диск, а затем верните на него данные.
Ряд пользователей могут столкнуться c невозможностью получения доступа к своему жесткому диску (или флеш-накопителю). В операционной системе такие устройства получают статус «Raw », и их файловая структура становится недоступной для пользователя. В этой статье я детально рассмотрю данную дисфункцию, расскажу, что делать в ситуации, когда файловая система RAW, а также как вернуть NTFS, FAT32, какие инструменты нам в этом помогут, и как ими воспользоваться.

Восстанавливаем разделы дисков
Что такое файловая система RAW
Чтобы понять, что это файловая система RAW и как вернуть формат NTFS, FAT32, необходимо определиться со смысловой нагрузкой самого термина «RAW». В переводе с языка Шекспира лексема «Raw» означает «сырой», «сырой материал». Соответственно, в нашем случае данным термином обозначаются диски, которые или ещё не отформатированы, или структура данных на них повреждена (ошибки в таблице разделов MBR и файловой таблицы MFT, вирусы, аппаратные проблемы ПК и так далее.).

Говоря проще, RAW диски – это диски, которые не распознаются ОС Виндовс по различным причинам. Обычно в таком случае Виндовс рекомендует отформатировать такой диск, чего делать как раз не следует, так как вследствие форматирования имеющиеся на диске данные будут потеряны.
Причины, по которым диск из NTFS и FAT32 становится RAW
Причины появления RAW дисков вместо привычных файловых систем NTFS и FAT32 следующие:
- Внезапное отключение таких дисков (потеря напряжения в сети, физическое отсоединение их пользователем, проблемы в работе блока питания и т.д.), вследствие чего нарушается целостность и структура имеющихся на диске данных;
- Проблемы с кабелями, соединяющими материнскую плату и жёсткий диск;
- Работа вирусных программ, нарушающих целостность загрузчика, таблицы разделов, файловой структуры и так далее;
- Bad-сектора на винчестере, вследствие чего структура системы на жёстком диске бывает повреждена;
- Ошибке в установке или обновлении операционной системы;
- Ошибки при работе с различными менеджерами разделов жёсткого диска;
- Не плотное соединение флешки с USB-разъёмом ПК (в случае флеш-накопителя);
- Проблемы в работе материнской плате компьютера и так далее.
Как вернуть NTFS, FAT32 из RAW
- Попробуйте просто перезагрузить ваш компьютер , проблема может иметь случайный характер;
- Проверьте плотность соединения кабелей к винчестеру , попробуйте использовать другой разъём для подключения винчестера на материнской плате, а также другой разъём ЮСБ компьютера при подключении внешнего флеш-накопителя;
- Используйте возможности встроенной утилиты CHKDSK . Запустите командную строку от имени администратора, и в ней наберите
chkdsk X: /f (где Х – это буква RAW-диска)
Параметр «f» означает исправление ошибок на диске, то есть утилита CHKDSK не только ищет проблемы, но и исправляет их.

Замечу также, что данная команда актуальна, прежде всего, для тех дисков, которые были отформатированы в файловой системе NTFS. При этом если вы не можете загрузить операционную систему, то загрузитесь с помощью загрузочного системного диска или флешки (можно использовать различные сборки «Live CD»), выберите там «Восстановление системы», перейдите в «Дополнительные параметры» а потом в «Командная строка», и там наберите вышеуказанную команду.
Если же вы никак не можете получить доступ к командной строке со своего ПК, тогда рекомендуется подключить ваш жёсткий диск к другому компьютеру, и выполнить проверку на ошибки вашего диска уже с него.
- Используйте возможности другой системной утилиты sfc , созданной для проверки целостности системных файлов. Также запустите командную строку от имени администратора, в ней напишите:
и нажмите ввод.

- Если у вас имеется доступ к операционной системе, тогда стоит проверить ваш компьютер на вирусы с помощью специальных антивирусных программ (например, Web CureIt! или Malware-AntiMalware);
- Если на проблемном диске нет важной информации (или она не существенна), тогда проблемный диск (или флешку) можно отформатировать . Нажмите на клавишу «Пуск», и в строке поиска наберите diskmgmt.msc, появится панель управления дисками. Кликните правой клавишей мыши на raw-диске и в появившемся меню выберите «Форматировать».
Если у вас файловая система RAW верните NTFS, FAT32 - используя сторонние программы
Если вы хотите восстановить файловую систему NFTS и FAT32, то стоит использовать функционал специальных программ, которым нам в этом помогут. Я предлагаю такие программы как Recuva и TestDisk.
Recuva
Одна из популярных программ для восстановления потерянных файлов – это Recuva . Скачайте, установите и запустите данный продукт, выберите опцию восстановления всех файлов, укажите проблемный диск, задействуйте опцию углублённого анализа и нажмите на «Начать».
После окончания проверки программа выведет список найденных файлов, пометьте их галочками и нажмите на «Восстановить».

ТеstDisk
Вторая программа, способная помочь в вопросе файловой системы RAW – это TestDisk.
- Скачайте и установите данную программу, выполните её запуск от имени администратора.
- Выберите команду «Create» (создать) и нажмите ввод, курсором выберите raw-диск и нажмите «Enter».
- После выбора нужного типа таблицы разделов нажмите на ввод, потом выберите «Analyze» и «Quick Search» (будет осуществлён быстрый поиск проблемных разделов).
- После того, как TestDisk найдёт проблемные тома, нажмите на «Write» (запись) для записи структуры найденного раздела.

Как изменить файловую систему флешки [видео]
Выше мной была проанализирована проблема, когда файловая система RAW. Наиболее оптимальным инструментом для возвращения NTFS, FAT32 является использование системной команды CHKDSK, а также специальных программ, способных восстановить файловую структуру проблемного диска. Если же не один из предложенных мной советов не оказался для вас эффективным, тогда рекомендую обратиться в сервисный центр – возможно у вашего винчестера имеются проблемы не программного, а аппаратного, характера, и ему необходим основательный ремонт.
Все больше дисков используют файловую систему exFAT. Так как она лучше поддерживается на многих платформах, чем NTFS и является более гибкой, чем FAT32, exFAT стала де-факто файловой системой для карт SD емкостью более 32 ГБ, и становится популярным выбором для мобильных платформ и внешних жестких дисков. R-Studio, отвечая все более растущим требованиям к восстановлению данных с современных файловых систем, полностью готова к .
В этой статье мы проведем вас через типичный сценарий восстановления данных с диска exFAT. Так как диски exFAT часто используются в портативных или сменных устройств хранения данных, их часто переформатируют под другую файловую систему. В этом руководстве мы покажем вам как восстановить ваши файлы после того, как раздел exFAT был удален и затем создан снова на том же самом месте на диске.
Важные замечания прежде чем мы начнем
Эта статья применима только к устройствам, отформатированных под exFAT или FAT. Если вам надо восстановить данные с другого типа диска, то обратитесь к нашим другим статьям:
- С диска NTFS (Windows):
- С диска HFS (Mac OS X):
- С диска APFS (macOS):
- С диска Ext2/3/4FS (Linux):
Основные отличия между exFAT и FAT следующие:
- Файловая система exFAT обычно используется на больших (64+ ГБ) картах памяти и USB-дисках, и на внешних жестких дисках в многоплатформенной среде, так как все основные операционные системы предоставляют полный доступ к устройствам exFAT.
- Файловая система FAT обычно используется на меньших (до 32 ГБ) картах памяти и USB-дисках. Она также может быть использована на небольших жестких дисках (40-50 ГБ, или меньше).
Ваш диск в хорошем физическом состоянии
Предполагается, что ваш диск находится в хорошем физическом состоянии. А если нет, то лучше всего обратиться к специалисту по восстановлению данных. Любые ваши действия, за исключением проверки того, что кабели надежно подключены, могут только ухудшить ваши шансы на восстановление данных, если ваш диск испытывает серьезные физические проблемы. Признаки того, что диск имеет такие проблемы, включают в себя:
- Система совсем не распознает устройство, или распознает его под необычным или искаженным именем
- Утилиты по мониторингу параметров S.M.A.R.T. (Self-Monitoring, Analysis and Reporting Technology - Технология самоконтроля, анализа и отчётности) предупреждает что произошел серьезный отказ оборудования. R-Studio может проверять состояние параметров S.M.A.R.T. для вашего диска, и ниже мы расскажем как это сделать.
- Жесткий диск издает необычные звуки, щелчки, или раскрутка и запуск диска занимает много времени.
- На жестком диске постоянно появляются плохие блоки.
Лучше всего с такими случаями справляются квалифицированные специалисты по восстановлению данных. У них есть специальное оборудование, программы, и, что самое главное, необходимые навыки работы с такими дисками. Ни R-Studio, ни другие программы восстановления данных не смогут помочь вам в таких случаях. Более того, всякое дальнейшие попытки работы с таким диском наверняка причинят еще больше вреда вашим данным. Очень часто такие повреждения могут сделать восстановление полностью невозможным.
И последнее напоминание...
Ничего не пишите на диск, с которого вы собираетесь восстанавливать данные! Новые данные могут перезаписать ваши старые файлы, и вы можете потерять их навсегда.
Тестовый диск: Первоначальная структура файлов и папок на диске
Чтобы показать вам процесс восстановления мы подготовили тестовый диск с типичным набором пользовательских файлов, которые могут быть на внешнем диске exFAT, распределенными по некоторой структуре папок:
Документы:
- Архивы:файлы.zip, созданные в программе WinZip
- PDF: файлы.pdf, созданные в программе Adobe Acrobat
- Microsoft Office: файлы.doc и.docx, созданные в программе Word; файлы.xls и.xlsx, созданные в программе Excel
- OpenOffice: файлы.odt и.docx, созданные в программе Writer; файлы.ods и.xlsx, созданные в программе Calc
Мультимедия:
- Музыка: файлы.mp3
- Графика: файлы.jpg и.png
- Видео: файлы.avi, .flv, .m4v, .mov, .mp4, .mpeg, .mts, и.mkv.
Корневая папка на тестовом диске показана на Рис. 1.
Рис.1: Корневая папка на тестовом диске
После записи файлов мы сымитировали переформатирование диска. Для этого мы взяли этот диск и удалили на нем раздел exFAT. Затем мы создали его заново на том же самом месте на диске при помощи средств Disk Management в Windows. После этого диск оказался полностью пустым.
Процесс восстановления данных
Предварительная подготовка:
- До начала работы подготовьте место на дисках, достаточное для сохранения всех восстанавливаемых файлов. Это может быть любой диск, видимый операционной системой, или сетевой диск. Не пытайтесь сохранять файлы на том диске, с которого вы собираетесь их восстанавливать.
- Если вы еще этого не сделали, скачайте и установите R-Studio. Прямо сейчас нет необходимости ее покупать и регистрировать. В демо-режиме R-Studio позволяет вам выполнять все необходимые операции по восстановлению данных, за исключением сохранения восстановленных файлов. Это позволяет вам понять, сможет ли она успешно восстановить файлы, и, следовательно, имеет ли смысл ее покупать. Вам не потребуется переустанавливать или перезапускать программу для ее регистрации.
Замечание :В качестве образца мы будем использовать версию R-Studio для Windows для показа процесса восстановления данных, но все указания полностью подходят для версий R-Studio для Mac и Linux. Панели и диалоги будут выглядеть слегка по-другому, но вся функциональность будет полностью такой же. - Подсоедините диск к компьютеру с R-Studio. Используйте наиболее быстрый интерфейс из доступных: порты SATA самые быстрые, но скорость USB 3.0 будет тоже достаточной. USB 2.0 может быть слишком медленной для больших дисков. Обратите внимание, многие внешние USB-диски имеют дополнительно интерфейс eSATA.
1. Запустите R-Studio и определите переформатированный диск (тестовый диск) и диск, предназначенный для записи восстановленных дисков.
Рис.2: Главная панель R-Studio с переформатированным диском
Кликни по изображению для его увеличения
Проверьте параметры S.M.A.R.T. для переформатированного диска:
- Если состояние диска CAUTION, то могут быть небольшие проблемы с диском, но все равно можно безопасно использовать диск для восстановления данных. Скорее всего состояние будет ухудшаться, поэтому регулярно проверяйте параметры S.M.A.R.T. чтобы убедиться что состояние не перешло в BAD. Рекомендуется создать образ диска, но это потребует дополнительного места для его хранения.
- Если состояние диска BAD, то это очень критично, и высоки шансы на то, что диск может полностью выйти из строя. Наилучшая рекомендация - прекратить работу с таким диском и отдать его специалистам по восстановлению данных. На свой страх и риск вы можете продолжить работу с ним, но очень рекомендуется создать образ диска .
Если аттрибуты S.M.A.R.T. нормальные, то можно начинать восстановление данных.
2. Выберите отформатированный диск и кликните по кнопке Scan. Появится диалог Scan.
Рис.3: Диалог сканирования диска
Кликни по изображению для его увеличения
Так как мы знаем с какой файловой системы мы пытаемся восстановить данные, мы может улучшить результаты путем задания только нужной файловой системы. Кликните по кнопке Change... и оставьте выбранной только файловую систему FAT/exFAT. Также имеет смысл сохранить информацию о сканировании на случай если вам придется прервать восстановление данных и возобновить его позже. Когда вы откроете диск в R-Studio в следующий раз, вам не придется пересканировать диск, вы сможете загрузить информацию о сканировании от предыдущей сессии.
Убедитесь что выбрано Extra search for Known File Types и кликните по кнопке Known File Types... 
Рис.4: Диалог Known File Types
Кликни по изображению для его увеличения
Укажите только те типы файлов которые вы считаете, что они были на . Лучше всего сделать это следующим образом: кликните по кнопке Clear и затем выберите только необходимые типы в списке. Затем кликните по кнопке OK на диалоге Scan. Кликните по кнопке Scan.
R-Studio начнет сканирование диска, показывая его прогресс.
Рис.5: Прогресс сканирования диска
Кликни по изображению для его увеличения
4. Посмотрите на результаты сканирования и найдите обнаруженный раздел, соответствующий удаленному диску.
Рис.6: Результаты сканирования
Кликни по изображению для его увеличения
В нашем случае это раздел Recognized2.
Если когда-то на диске были другие разделы, R-Studio может найти их. Среди них нужно определить именно тот, который требуется. В большинстве случаев раздел, с которого вы пытаетесь восстановить данные, будет иметь тот же размер, что и существующий логический диск. См. он-лайн справку по R-Studio: .
5. Дважды кликните по разделу Recognized2. R-Studio пересчитает файлы на нем и покажет его дерево папок.
Рис.7: Файлы и папки на удаленном диске
Кликни по изображению для его увеличения
6. Просмотрите папки и файлы на этом разделе. Это остатки файловой системы, которая была на удаленном диске.
Рис.8: Файлы и папки из папки Documents
Кликни по изображению для его увеличения

Рис.9: Файлы и папки из папок Music и Video
Кликни по изображению для его увеличения

Рис.10: Файлы и папки из папки Photos
Кликни по изображению для его увеличения
Если вы ищите какой-нибудь особый файл или несколько файлов, вы можете использовать мощные возможности по поиску и выбора файлов в R-Studio. См. он-лайн справку по R-Studio: .
Как видно, мы не смогли найти файлы из корневого корня удаленного диска, что очень характерно для переформатированного диска exFAT или FAT. Это означает что информации об этих файлах (мета-информации) больше на диске нет, но само содержание этих файлов скорее всего можно восстановить. R-Studio делает это при помощи поиска по известным типам файлов (Search for Known File Types) - восстановление файлов по файловым сигнатурам. Программа помещает такие файлы в раздел Extra Found Files. Мы постараемся найти их там.
Рис.11: Файлы, найденные по их файловым сигнатурам
Кликни по изображению для его увеличения
Для файлов, найденных только таким методом, невозможно восстановить их имена и временные метки. Также невозможно восстановить для них файловую структуру. Но их содержание обычно полностью восстанавливается.
Если вы видите в этом разделе файлы с правильным именем и временной меткой, то это означает что они также найдены в остатках предыдущей файловой системы, и восстанавливать их из этого раздела не надо. Они будут восстановлены из остатков файловой системы с правильными именами, временными метками, и в правильной файловой структуре.
7. Используйте встроеный предпросмотрщик для определения шансов на успешное восстановление данных. Это особенно полезно для больших графических файлов. Дважды кликните по файлу для его предпросмотра.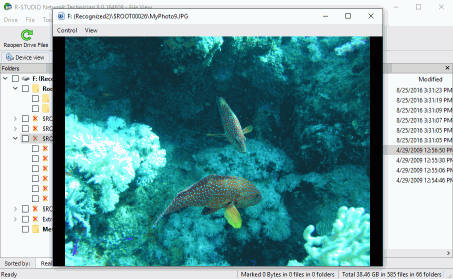
Рис.12: Предпросмотр файлов
Кликни по изображению для его увеличения
Если файлы будут отображаться правильно, то можно купить лицензию и зарегистрировать R-Studio. См. он-лайн справку по R-Studio: .
Теперь можно приступить к сохранению восстановленных файлов.
8. Выберите файлы и папки, которые вы хотите восстановить, и укажите место, куда будут записываться восстановленные файлы.
Рис.13: Файлы, помеченные для восстановления
Кликни по изображению для его увеличения
При необходимости, укажите другие параметры восстановления. Затем кликните по кнопке Recover Marked.
R-Studio начнет восстановление файлов, показывая его прогресс. 
Рис.14: Процесс восстановления файлов
Кликни по изображению для его увеличения
По окончании восстановления R-Studio покажет финальный отчет с результатами восстановления.
Рис.15: Результаты восстановления данных
Кликни по изображению для его увеличения
Чтобы посмотреть на восстановленные файлы, перейдите к папке, в которую вы их сохранили.
В нашем сценарии восстановления данных вы можете увидите что практически все файлы и папки были успешно восстановлены с правильными именами и всеми другими атрибутами. Единственное исключение - файлы из корневой папки, которые были правильно восстановлены, но без их имен и других атрибутов. Также папки первого уровня в корневой папке потеряли свои имена.

Рис.16: Результаты восстановления данных
Кликни по изображению для его увеличения
Заключение
Наше тестирование показало что R-Studio является эффективным средством восстановления данных с дисков FAT/exFAT после того, как они были переформатированы или пересозданы. В нашем случае у нас получился 100% успех восстановления данных с удаленного раздела. Частично он обуславливается тем что новые данные не записывались на диск после их удаления. Ваш успех будет зависеть от конкретного сценария восстановления, но в большинстве случаев комбинация анализа предыдущей файловой системы на диске и поиска известных типов файлов, проведенное R-Studio восстановит большинство файлов на диске. В последнем случае имена файлов и папок будут потеряны, то сами данные будут рабочими.
Если у вас есть диск FAT или exFAT, который был случайно удален или переформатирован, попробуйте выполнить вышеуказанные шаги в демо-режиме R-Studio. Если вы сможете успешно найти и просмотреть требуемые файлы, можно зарегистрировать программу для возвращения своих файлов . Если ваш диск исправен и вы не записывали новые данные на него, можно без риска провести попытку восстановить данные при помощи R-Studio, и сразу понять, возможно ли успешно восстановить ваши данные.
О восстановлении данных с файловых систем
Linux не писал только
ленивый. Для выполнения этой задачи существует множество самых разнообразных
средств, включая утилиту debugfs, которая с легкостью извлекает любые потертые
файлы с ext2. Но как же быть с другими ФС? Как восстановить исчезнувший файл с
флеш-брелка или расположенного рядом NTFS-раздела? Об этом молчат даже самые
трудолюбивые блоггеры. А между тем, все очень просто и прозаично.
Не всегда удобно перезагружаться в другую операционную систему для выполнения
действий по проверке файловых систем, восстановления файлов, изменения размера
разделов и выполнения других операций с данными. Представь, что уже несколько
лет на твоем компе установлено две операционные системы: Windows и Linux. Первую
ты загружаешь очень редко и только в экстренных случаях, второй пользуешься
ежедневно и уже подумываешь о полном переходе на Linux и удалении винды, вот
только NTFS-раздел, хранящий годами накапливаемые данные, перевести в ext3
нельзя никакими инструментами. Приходится держать две операционки, потому что
хоть NTFS-раздел и доступен из Linux (с помощью ntfs-3g), для решения проблем
файловой системы все равно придется перезагружаться в Windows.
А если накрылась файловая система FAT на Flash-накопителе? Опять
перезагружаться в Windows? Или ты случайно удалил файл в файловой системе UFS,
принадлежащей рядом установленной FreeBSD? Может быть, ты системный
администратор, и диска для восстановления Windows в нужный момент не оказалось
под рукой? Отвечу на все вопросы сразу: почти все действия по возвращению из
небытия файловых систем FAT, NTFS, UFS, восстановлению хранящихся в них файлов,
диагностике и многому другому можно произвести, не покидая Linux. Из этой статьи
ты узнаешь, как это сделать.
Набор инструментов
Перед тем, как перейти непосредственно к описанию процесса восстановления,
диагностики и возвращения убитых файлов к жизни, считаю своим долгом ознакомить
тебя со списком используемых инструментов. Во-первых, нам понадобятся
инструменты для работы с файловыми системами (создание, проверка, получение
информации). Все они распространяются в трех пакетах:
1. dosfstools
- утилиты для работы с файловыми системами типа FAT.
Пакет содержит всего две программы: mkfs.vfat (mkfs.dos) для создания файловой
системы и fsck.vfat (fsck.dos) для выполнения проверки файловой системы.
2. ufsutils
- набор утилит для работы с UFS и производными (например,
FFS, используемой во FreeBSD). Содержит восемь утилит, включая mkfs.ufs,
fsck.ufs, tunefs.ufs (настройка ФС), growfs.ufs (изменение размера) и другие.
3. ntfsprogs
- различные утилиты для работы с NTFS. Не содержит
программ для создания или полной проверки (базовая проверка возможна) файловой
системы, но включает в себя массу полезнейших инструментов, таких как ntfscp для
копирования файлов без монтирования раздела, "реинкарнатор" файлов ntfsundelete,
утилита для изменения размера раздела ntfsresize, программа для клонирования
разделов ntfsclone и другие.
Также нам могут пригодиться инструменты для работы с разделами жесткого
диска. Есть три наиболее продвинутые программы такого типа:
parted ,
предназначенная для создания разделов, изменения их размера, перемещения,
создания и проверки файловых систем;
gpart -
программа-восстановитель затертой таблицы разделов и
TestDisk -
аналог gpart с псевдо-графическим интерфейсом и несколькими полезными функциями.
Следует отметить, что parted - лишь хорошая обертка поверх описанных утилит
для работы с файловыми системами, поэтому почти все, что может parted, могут и
они. Причем вокруг самой parted есть и другая обертка, названная
. Она
всего-навсего создает удобный графический GTK-интерфейс в стиле Partition Magic.
В пакете TestDisk ты найдешь утилиту PhotoRec, предназначенную для
восстановления различных типов файлов с раздела вне зависимости от используемой
файловой системы. Принцип ее работы заключается в поиске и восстановлении файлов
по их метаданным без анализа структуры файловой системы. PhotoRec способна
восстанавливать изображения (bmp, jpg, png, tiff, raf, raw, rdc, x3f, crw, ctg,
orf, mrw), аудио-файлы (wav, au, mp3, wma), видео-файлы (avi, mov, mpg), архивы
(bz2, tar, zip), документы (doc, pdf, html, rtf), файлы с исходниками программ (c,
pl, sh). Ряд программ такого же типа можно найти в пакете
Sleuth Kit , для которого
существует web-интерфейс autopsy.
Сценарии использования
В следующих разделах мы рассмотрим несколько распространенных сценариев
использования описанных утилит. Во-первых, это подробное описание процесса
восстановления файлов с использованием трех разных подходов, во-вторых, починка
файловых систем после сбоя, в-третьих, клонирование раздела на несколько машин,
в-четвертых, описание процесса переноса данных на раздел меньшего размера.
Кастим ressurection
Для оживления умерших файлов на NTFS предназначена уже упоминавшаяся
ntfsundelete из пакета ntfsprogs. Она очень проста в использовании и чрезвычайно
аккуратна. Если ты случайно потер файл и сразу же отмонтировал раздел, будь
уверен - ntfsundelete сможет вернуть его на место в целости и сохранности.
Для начала необходимо просмотреть список всех удаленных файлов:
# ntfsundelete /dev/sda1
В третьей колонке вывода будет указан процент сохранности файла. Если он
равен 100% - все ок, файл может быть возвращен к жизни целым и невредимым;
меньшее значение указывает на то, что какие-то его участки уже были затерты
новыми данными, поэтому после восстановления файл окажется, что называется,
битым. В некоторых случаях возможность восстановления даже наполовину убитого
файла может сделать погоду, пока же остановимся на полностью целых экземплярах.
Для этого выполним следующую команду:
# ntfsundelete -p 100 /dev/sda1
Ух, как же их много! Заставим программу вывести на экран только файлы,
удаленные за последние 2 дня:
# ntfsundelete /dev/sda1 -p 100 -t 2d
Так-то лучше. Восстановим файл, номер inode (первая колонка вывода) которого
равен 11172, в каталог /undeleted:
# ntfsundelete /dev/sda1 -u -i 11172 -d /undeleted
Файлы можно восстанавливать по маске:
# ntfsundelete /dev/sda1 -u -m "*.doc"
Фильтровать по длине:
# ntfsundelete /dev/hda1 -S 5k-6m
Или же ты можешь восстановить все удаленные файлы, а уже потом разобраться,
что к чему:
# ntfsundelete /dev/sda1 -u -m "*" -d /undeleted
Программа извлекает файлы со всеми атрибутами, включая имя и время создания.
Пользоваться ей одно удовольствие.
Для восстановления данных со всех остальных файловых систем, включая FAT, UFS,
EXT3, да и любых других, удобнее всего использовать PhotoRec. Запускаем
программу:
В главном меню выбираем подопытное устройство (например, /dev/sda). Нажимаем
раздел, а на следующем экране - тип файловой системы (ext2/ext3 или другая).
Задаем каталог, куда мы хотим поместить восстановленные файлы, и нажимаем "Y".
Каталог должен находиться на другом разделе/диске, иначе ты рискуешь усугубить
ситуацию, затерев удаленные файлы новыми данными.
Все, начался процесс восстановления, он может продлиться от 10 минут до
нескольких часов, в зависимости от "старости" файловой системы и количества
удаленных файлов. Ты можешь остановить процесс в любой момент, нажав
возобновить его с места прерывания, вновь запустив PhotoRec.
В выбранном тобой каталоге ты найдешь массу подкаталогов с именами вроде
recup_dir.1, recup_dir.2, каждый из которых содержит большое количество файлов
разного типа. Имена PhotoRec не восстанавливает, поэтому придется повозиться с
разгребанием всей этой кучи.
У PhotoRec есть и другие недостатки:
- Достаточно часто он дает сбои, и файлы могут оказаться поврежденными,
поэтому их следует проверять на "небитость" в обязательном порядке. - Программа ищет файлы по шаблонам. Если ты удалил файл, формат которого
не поддерживается PhotoRec - пиши пропало.
Поэтому в довесок к photorec необходимо иметь под рукой другие средства
анализа и восстановления утраченных данных. Лучшим на этом поприще считается
комплект утилит Sleuth Kit ,
содержащий огромное количество самых разнообразных инструментов, которые любят
применять в своей работе различные службы по расследованию инцидентов взлома и
продвинутые системные администраторы. Мы далеки от этого, и нас интересуют
только две утилиты из всего комплекта: fls и icat, предназначенные для поиска и
извлечения файлов (как существующих, так и удаленных).
Просмотрим список удаленных файлов с помощью утилиты fls:
# fls -rd /dev/sdb1
r/r * 117: dsc0005.jpg
r/r * 119: dsc0006.jpg
r/r * 122: dsc0007.jpg
r/r * 125: dsc0008.jpg
r/r * 128: dsc0009.jpg
Флаг "-r" заставляет программу рекурсивно проходить по всем каталогам, а "-d"
- показывать только удаленные файлы.
Скорее всего, листинг будет очень длинным, и к тому же будет содержать список
inode, которые уже были отданы другим файлам (строчка realloc в третьей
колонке), поэтому мы его отфильтруем и направим в less:
# fls -rd /dev/sda1 | grep -v "(realloc)" | less
В третьей колонке ты увидишь номера inode-файлов, а в четвертой - их имена.
Чтобы выдернуть файл из ФС, воспользуйся командой icat (флаг "-r" предназначен
для восстановления удаленного файла):
# icat -r /dev/sda1 1023 > /home/vasya/tmp/my_file
Для восстановления всех файлов можно воспользоваться следующей командой:
# for i in `fls -rd /dev/sda1 | grep -v "(realloc)" |\
awk {"print $3"}|tr -d [:]`; do icat -r -f fat /dev/sdb1 $i >\
/home/vasya/tmp/inode-$i ;done
Если ты желаешь найти какой-то конкретный файл, то вывод fls можно просто "погрепать":
# fls -rd /dev/sda1 | grep -v "(realloc)" | grep my_file.jpg
Замечательная особенность утилит Sleuth Kit состоит в том, что они используют
множество самых разнообразных методик поиска удаленных файлов и их частей. Это и
анализ управляющих структур файловой системы, и различные эвристические методы,
и сопоставление с шаблоном. Фактически, с помощью Sleuth Kit возможно вернуть к
жизни даже файлы, затертые на ext3 (притом, что сами разработчики ext3 говорят о
невозможности проведения такой операции).
Починка файловых систем
Починить поломавшуюся файловую систему очень просто. Достаточно
воспользоваться стандартными утилитами fsck.vfat (для файловых систем FAT12,
FAT16 и FAT32), fsck.ufs (для UFS, UFS2, FFS) и ntfsfix (для NTFS).
К сожалению, ntfsfix не способна полностью вылечить NTFS. Она лишь исправляет
некоторые из ее проблем и устанавливает флаг принудительной проверки файловой
системы, так что следующая перезагрузка в Windows повлечет за собой запуск
chkdsk для полной проверки ФС.
Используя виртуальную машину, мы можем избежать необходимости перезагрузки в
Windows. Для этого:
- Запускаем виртуальную машину и устанавливаем винду на виртуальный
жесткий диск. - Отмонтируем раздел, содержащий файловую систему NTFS.
- Запускаем виртуальную машину, в качестве первого жесткого диска которой
указываем виртуальный диск с Windows, а второго - наш настоящий жесткий
диск. - С помощью стандартных средств Windows запускаем проверку NTFS-раздела.
Копирование разделов
Допустим, ты купил новый жесткий диск и хочешь перенести несколько разделов
со старого диска на новый. Если ты начнешь делать это стандартными методами,
через создание нового раздела и ручное копирование файлов, то рискнешь поиметь
массу проблем, связанных с кодировками имен файлов, специальными файлами,
защищенными файлами, да и потеряешь массу времени. Лучше воспользоваться методом
клонирования раздела.
Пользователи UNIX клонируют разделы с помощью стандартной утилиты dd, которую
можно применять в связке с любой файловой системой. Для этого на новом диске
создается раздел, идентичный по размерам источнику, и выполняется команда "dd if=раздел1
of=раздел2 bs=1m". Таким же образом можно скопировать и NTFS-раздел, но в пакете
ntfsprogs для этой цели есть более подходящая утилита.
Программа ntfsclone идентична по функциональности команде dd за исключением
двух особенностей. Во-первых, она не копирует незанятые участки файловой
системы, и перемещение происходит быстрее, а образ раздела (если ты создаешь
образ) занимает меньше места. Во-вторых, ntfsclone способна хранить образ в
специальном сжатом файле, который удобно передавать на другие машины.
Для клонирования раздела достаточно выполнить следующую команду:
# ntfsclone --overwrite /dev/hda1 /dev/hdb1
А для создания образа:
# ntfsclone --save-image --output backup.img /dev/hda1
Утилита ntfsclone особенно удобна, если ты решил скопировать установленный
Windows на целый парк других машин (учебный класс или офис). Для этого
достаточно установить Windows на одну машину и создать образ, который затем
можно выложить в шару и с помощью Linux LiveCD залить на другие машины. Чтобы
они смогли загружаться, придется также скопировать MBR-запись диска:
# sfdisk -d /dev/sda > /share/sda-sfdisk.dump
# dd if=/dev/sda bs=512 count=1 of=/share/sda-mbr.dump
А затем записать ее на диск всех машин:
# sfdisk /dev/sda < /share/sda-sfdisk.dump
# dd if=/share/sda-mbr.dump of=/dev/sda
Перенос данных
Что делать, если ты решил полностью перейти на Linux, но не хочешь
использовать различные ухищрения и ntfs-3g для доступа к своим старым данным,
расположенным на NTFS-разделе? Ведь этот раздел может занимать большую часть
диска, и нет никакой возможности просто скопировать его содержимое на новый
раздел, отформатированный в ext3/ext4. В этом случае тебе на помощь опять придут
утилиты из пакета ntfsprogs, а точнее одна из них - ntfsresize, которая позволит
копировать данные небольшими порциями в новую файловую систему с последующим
уменьшением размера NTFS-раздела и увеличением ext3/ext4-раздела. Для этого тебе
понадобится какой-нибудь LiveCD, содержащий ntfsprogs и e2fsprogs версии не ниже
1.41 (для поддержки ext4, если ты, конечно, собираешься переносить данные на
нее). Также очень желательно, чтобы LiveCD содержал свеженький gparted, потому
что изменять размер вручную трудно и опасно (кроме изменения размера самой ФС,
предстоит менять размер раздела с помощью fdisk, одна ошибка и всю операцию
придется начинать сначала).
Итак, загружаемся с LiveCD и монтируем разделы жесткого диска. Допустим, его
размер составляет 120 Гб. Из них 80 Гб - под завязку набитый NTFS-раздел, а
остальные 30 Гб (да, именно 30, после перевода маркетинговых гигабайт в
настоящие объем диска оказывается равным примерно 111 Гб) - это раздел с
установленным Linux, занятость которого составляет 5 Гб. Значит, наше "окно"
равно примерно 25 Гб. Перемещаем файлы с NTFS-раздела на ext3/ext4-раздел до тех
пор, пока их совокупный размер не станет равен размеру окна. В результате
последний оказывается полностью заполненным, а первый "худеет" на 25 Гб.
Отмонтируем оба раздела и запускаем gparted. Выбираем NTFS-раздел, жмем вторую
кнопку мыши, выбираем Resize/Move и уменьшаем раздел на размер окна, выбираем
ext3/ext4-раздел и увеличиваем его на тот же размер окна (раздел придется
сдвинуть к началу диска, а затем увеличить). Так мы получаем еще 25 Гб
освободившегося места, что позволит нам скопировать часть файлов, а затем вновь
изменить размер. Четыре таких прохода, и мы полностью удаляем NTFS-раздел, а
раздел ext3/ext4 расширяем на весь диск.
Выводы
Как ты смог убедиться, Linux умеет не только работать с множеством сторонних
файловых систем, но и оснащен массой утилит для их модификации, проведения
диагностики и выполнения других операций. Ты никогда не окажешься в безвыходной
ситуации, держа под рукой LiveCD на базе Linux, который как раз и является тем
самым Святым Граалем любого системного администратора и пользователя.
WWW
Foremost, еще одна популярная программа для
восстановления файлов по шаблонам.
www.sysresccd.org -
System Rescue CD содержит все упомянутые в статье программы.
