Задумывались ли вы о переходе с Windows на Linux? Наверняка многих посещает такая мысль, потому как компания Майкрософт сейчас ведет не самую лучшую политику, в то время как дистрибутивы Linux, да и свободное программное обеспечение в целом набирают популярность. Грубый переход может сулить большое количество проблем, поэтому самый популярный совет для новичков — «Ставьте дистрибутив второй системой рядом с Windows». А в силу того, что одним из самых популярных дистрибутивов Linux является Ubuntu, сегодня я расскажу о том, как же установить Ubuntu рядом с Windows 7.
Ubuntu рядом с Windows 7: dualboot
Dualboot в переводе с английского означает «двойная загрузка». Это подразумевает то, что вы сможете загрузиться как в Ubuntu, так и в винду. Такой подход хорош тем, что вам не придется мучиться в поисках того или иного программного пакета. Достаточно будет просто загрузиться с Windows, где все останется по-старому.
Прежде чем начать установку, нам необходимо будет подготовить жесткий диск из под Windows.
Подготовка жесткого диска в Windows
Чтобы подготовить свободное место для установки Ubuntu рядом с Windows 7 нам необходимо кликнуть правой кнопкой мыши по ярлыку «Компьютер», после чего перейти в «Управление».
В открывшемся окне нам нужно найти пункт «Управление дисками» и перейти в него:

Теперь с помощью клика правой кнопки мыши по диску, из контекстного меню, мы переходим в пункт «Сжать том». В основном, по стандарту, у вас здесь будет два раздела: системный (C) и раздел для файлов (D). Лучше всего «откусывать» место именно от раздела с файлами, оставив системный раздел Windows в покое.

Для комфортной работы Ubuntu нам необходимо где-то 80ГБ свободного места (под несколько дисков, об этом расскажу позже). Если у вас доступно больше места, например 100 или 120ГБ, то вы можете отмерить и столько. Лишним не будет.

Как видите, после этой операции в окне появилось поле «Свободное место», именно это пространство мы будем использовать для установки Ubuntu. У вас, естественно, должно быть где-то 80-100ГБ, у меня же (на скриншоте) 2Гб в качестве примера.
Запись образа на Ubuntu на установочный носитель (USB)
Лучше всего использовать Rufus или Etcher для этих целей. Загрузить их можно с официальных сайтов, и что хорошо, интерфейс у них достаточно простой (особенно у последней). Тем не менее, я описал этот процесс в статье . С ней вы можете также ознакомиться.
После того, как вы запишете образ, оставьте флешку в гнезде и перегрузите компьютер.
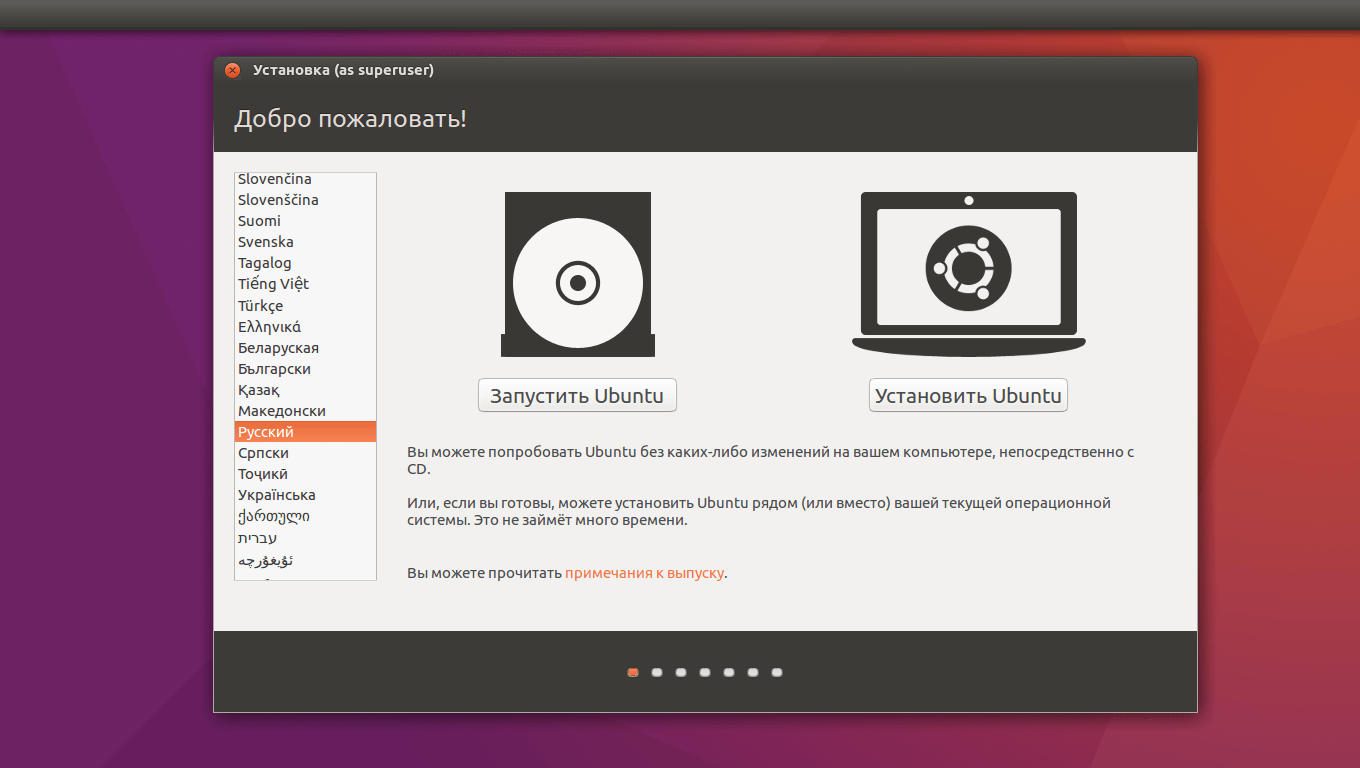
Теперь же мы должны установить саму систему. Выбираем в левом списке нужный язык, и далее переходим к установке системы.

Не забываем отметить эти две галочки (обновления и стороннее ПО), потому как в большинстве случаев это может оказаться полезным.

Нам нужно выбрать оптимальный тип установки. Вы можете остановиться на варианте «Установить Ubuntu рядом с Windows 7», который должен разметить свободное пространство автоматически. Я же более подробно рассмотрю ручную разметку диска.

Итак, выделяем свободное место и нажимаем плюсик в левой части. У вас выскочит вот такое окно, и с его помощью надо создать следующие разделы:
- Системный раздел: размер 20000МБ, тип раздела: логический, местоположение раздела: начало…, использовать как: Ext4 (оставляем как есть), точка монтирования — «/».
- Раздел подкачки: размер 4000-5000МБ, использовать как: раздел подкачки. Местоположение раздела: конец этого пространства, остальное оставляем как было.
- Домашний раздел: отдаем ему оставшееся свободное место, использовать как: Ext4 (как в первом случае), точка монтирования — «/home», местоположение раздела: начало этого пространства.
После разметки нажимаем «Установить сейчас», подтверждаем изменения, и переходим к выбору местоположения.

С помощью клика по карте или поля внизу находим свой (или ближайший к себе) город, и нажимаем «Продолжить».

Также здесь мы выбираем раскладку клавиатуры. Ищем нужную в списке, после чего нажимаем «Продолжить».


Вуаля — установка системы началась, и закончится приблизительно через минут 15-20 (зависит от мощности вашего ПК). В это время можно полистать замечательное слайдшоу, которое встроено в установщик, что позволит вам в полной мере ознакомиться с возможностями системы, которую вы устанавливаете.
Запуск системы из Grub
После того, как вы проделаете все обозначенные выше действия, ваш компьютер, при включении, будет спрашивать вас о том, какую из двух систем необходимо загружать. По-умолчанию, если вы не выбрали систему, по прошествии 5 или 10 секунд автоматически будет загружаться Ubuntu. Однако это все можно настроить, или же и вовсе убрать функцию автоматической загрузки.

Выводы
Готово! Теперь вы сможете пользоваться двумя системами одновременно, решая для себя, какая же удобнее в той или иной ситуации. Как оказалось, установить Ubuntu рядом с Windows 7 не так уж и сложно. Особенно если пользоваться автоматическими решениями (такими как кнопка «Установить Ubuntu рядом с Windows 7»). В любом случае, я надеюсь, что данная статья поможет вам разобраться в этом, и вы не будете испытывать проблемы.
Сисадмин (он же на английском языке sysadmin , system administrator ) - сокращенное наименование профессии, полное название которой на русском языке звучит как системный администратор . Данная профессия в последнее время стала очень популярной для большинства молодых, и не очень, людей, ей обучают, по ней работают, за неё получают хорошие деньги. Связано это с бурным развитием различных компьютерных технологий и их проникновением во все сферы человеческой жизни. Слово сисадмин часто используется в разговорной речи, в вакансиях и резюме при поиске работы, одним словом - везде. Ниже пойдет речь о том, что же представляет из себя профессия системного администратора.
В современных реалиях, системным администратором может называться фактически любой человек, который занимается обслуживанием и поддержанием работы определенной компьютерной сети, включая все её аппаратные и/или программные компоненты, в которую могут входить:
- Персональные компьютеры, как рабочие станции, так и сервера;
- Сетевое оборудование, такое как коммутаторы, маршрутизаторы, фаерволлы и многое другое;
- Веб-сервера, почтовые сервера, сервера баз данных, и прочие.
Так же в определенных случаях, на плечи системного администратора могут лечь обязанности по обеспечению должной информационной безопасности.
В зависимости от своей специализации, системный администратор может заниматься следующими видами деятельности:
- Администратор рабочих станций и серверов чаще всего занимается починкой как аппаратных (вышедшие из строя материнские платы, погоревшие блоки питания), так и программных (не загружается Windows, не печатаются запятые в Word"e...).
- Администратор корпоративной сети на основе домена Active Directory. Очень популярное занятие, учитывая распространенность операционных систем Windows, а так же необходимость их как-то централизованно контролировать. Такой специалист должен уметь создавать, распределять по группам, редактировать пользователей, выдавать им соответствующие права в домене AD, а так же уметь управлять групповыми политиками для пользователей, их компьютеров и групп, в которых они все состоят.
- Администрирование сетей и сетевого оборудования. В его обязанности входит знание топологии сетей, умение работать как с не настраиваемым, так и с настраиваемым сетевым оборудованием, планирование локальной вычислительной сети, а так же возможность объединения в одну сеть нескольких отдаленных друг от друга рабочих мест, путем настройки NAT"ов и VPN"ов. Не стоит так же забывать и контроле доступа в рамках этой сети, и за её пределами - настройка прокси.
- Администратор веб-сервера, который должен как минимум уметь устанавливать, настраивать и обслуживать один из следующих веб-серверов - Apache, IIS, Nginx, следить за хостингом (который может располагаться как внутри сети организации, так и вне её). Кроме того, хороший администратор должен уметь настроить нормальное распределение ресурсов при высоких нагрузках, кластеризацию и много других специфичных вещей.
- Администрирование почтового сервера так-же является распространенной задачей для сисадмина, в его задачи входит работа с такими популярными решениями как Exim, Microsoft Exchange, Postfix, Sendmail, или корпоративными почтовыми решениями от Google или, например, Yandex. Кроме очевидного контроля за учетными записями (создание, удаление, настройка), так же обязательно уметь настроить антиспам систему и прочее.
- Администратор сайта. В эти обязанности может входить как просто какое-то наполнение содержимым сайта, но раз речь идет о системном администраторе, то по идее он должен уметь и настроить хостинг (в том числе и веб-сервер, о чем уже говорилось выше), установить и настроить нужный сайт, например какую-либо систему управления содержимым (CMS).
- Совсем редко под обязанности системного администратора может попасть задача создания или обслуживания системы видеонаблюдления. В задачах установка и настройка камер, реагирования на различные события, сохранение и воспроизведение записей. Относится к системному администрированию слабо, и часто попадает в его обязанности по совместительству к каким-нибудь другим обязанностям.
За бортом описанных выше занятий системного администратора остались такие возможные вещи, как администрирование баз данных (Microsoft SQL, MySQL и его множественные ответвления, Oracle и т. д.), администрирование 1C (не путать с "программист 1C"), АТС и многое другое.
Wubi - своеобразный установщик операционной системы Ubuntu Linux, а также Kubutnu и Xubuntu, предназначенный для запуска в Windows. С его помощью можно установить Ubuntu как обычное приложение. При этом не требуется переразбивки жёсткого диска - в процессе установки на обычном Windows-разделе создаётся новая папка, в которую и помещаются все файлы.
После установки в стандартном загрузочном меню появится дополнительная запись, позволяющая выбрать, какую ОС следует загрузить - Windows или Ubuntu. С помощью Wubi практически любой пользователь Windows может получить полноценную операционную систему на базе Linux и при этом не бояться потерять свои данные или вообще сделать что-либо неправильно. И кроме того, Wubi позволяет устанавливать и удалять Ubuntu как самую обычную Windows-программу.
Предупреждение
Программа Wubi, по сути, является веб-установщиком - в своём составе она НЕ содержит операционной системы. После её запуска Ubuntu будет автоматически скачана из Интернета (обратите внимание - это около 700 MB интернет-трафика) и установлена. Кроме того, если у Вас уже есть диск с операционной системой Ubuntu или его образ, Wubi сможет подключить его и использовать в своей работе - при этом, естественно, уже не придётся качать ОС из сети.
Эта статья поможет Вам установить любой дистрибутив Linux из под Windows машины прямо из iso-образа на жестком диске. Статья может помочь владельцам нетбуков, а также тем, кто по каким-либо причинам не может воспользоваться обычным установочным диском.
Установка Grub4Dos
Для начала Grub4Dos. На момент написания статьи последней стабильной версией был Grub4Dos 0.4.4Win XP/2000
- Распаковываем grldr и menu.lst
- Редактируем boot.ini
. Возможно потребуется снять атрибут «read only», чтобы иметь возможность сохранить файл
attrib -r boot.ini - В конец файла дописываем
C:\grldr="Grub4Dos"
Win Vista/7
- Распаковываем grldr , grldr.mbr и menu.lst из архива в корень диска с установленной Windows.
- Запускаем консоль от имени администратора и выполняем
bcdedit /create /d "Grub4Dos" /application bootsector - В ответ на предыдущую команду получим id созданной записи, который подставим в последующие три
bcdedit /set {id} device partition=C: bcdedit /set {id} path \grldr.mbr bcdedit /displayorder {id} /addlast
Правка menu.lst
Добавляем новый пункт в меню загрузчикаTitle Boot Installer
fallback 1
root (hd0,1)
kernel /vmlinuz vga=normal ramdisk_size=14972 root=/dev/rd/0 rw --
initrd /initrd.gz
Здесь подставляем номер диска и номер раздела на Ваши. В случае, если ставится Ubuntu, то можно скачать (amd64) нужные образы vmlinuz
и initrd.gz
. В остальных случаях их можно найти в iso-образе самого дистрибутива. Для справки привожу небольшую таблицу названий в разных дистрибутивах
| Ubuntu | vmlinuz | initrd.gz |
| Debian | vmlinuz | initrd.gz |
| Fedora | vmlinuz | initrd.img |
| Mandriva | vmlinuz | all.rdz |
| openSUSE | linux | initrd |
| Slackware | bzImage | initrd.img |
| Gentoo | gentoo | gentoo.igz |
Теперь копируем iso-образ дистрибутива в получившуюся кучу и перезагружаемся.
Установка
Возможно установка несколько различается в разных дистрибутивах. Я рассмотрю установку на примере Ubuntu.После перезагрузки в Диспетчере загрузок появится новый пункт. Выбираем
Появится загрузчик Grub4Dos. Выбираем «Boot Installer»
Установщик предложит выбрать язык. Выбираем наш великий и могучий
Возможно установщик не сможет самостоятельно отыскать образ
В этом случае нужно повторно запустить поиск из главного меню и указать местоположение вручную
После выбора образа появится еще несколько привычных окошек и начнется установка.
Правка menu.lst. Вариант #2
Возможен также альтернативный вариант menu.lstTitle Boot Installer
fallback 1
find --set-root /имя_образа.iso
map /имя_образа.iso (0xff) || map --mem /имя_образа.iso (0xff)
map --hook
chainloader (0xff)
savedefault --wait=2
Тут никаких дополнительных телодвижений не требуется - загрузится привычный установщик Ubuntu.
Так как образ грузится с жесткого диска, советую прежде чем начинать установку, заранее выделить раздел под ОС и swap.
В данном руководстве рассматривается процесс установки Ubuntu Linux по шагам. Установка Ubuntu очень проста и выполняется довольно быстро. С выходом каждой новой версии Ubuntu разработчики пытаются максимально упростить процесс установки системы. В данном руководстве я рассмотрю полный процесс установки Ubuntu, каждый шаг сопровождается скриншотом и описанием. Как правило у пользователей наибольшие сложности возникают только с разметкой диска, все остальное не сложнее, чем установить какую-нибудь программу. Мы рассмотрим процесс установки Ubuntu на пустой жесткий диск, а так же установку Ubuntu рядом с Windows, то есть случай, когда у вас уже установлена операционная система Windows и вы хотите установить Ubuntu рядом с ней.
Перед началом установки вы должны подготовить дистрибутив — записать его на диск, либо на USB носитель (флешку). Устанавливать Ubuntu можно с загрузочной флешки (если BIOS поддерживает загрузку с USB носителя) или с CD/DVD диска. Все подготовительные процессы описаны в следующих статьях:
- Запись iso образа на диск — для установки с CD/DVD диска.
Запись iso образа на USB-носитель (создание загрузочной флешки) — для установки Ubuntu с флешки. - — данный пункт нужно выполнять только, если у вас уже установлен Windows и вы хотите установить Ubuntu рядом с ним.
В данном руководстве рассматривается процесс установки Ubuntu 12.04. Другие версии Ubuntu устанавливаются абсолютно аналогично.
Обновлено: Ubuntu 18.04 устанавливается аналогично. Можете смело использовать данное руководство.
Первым делом вы скачиваете дистрибутив Ubuntu, затем записываете его на нужный носитель (на флешку или на диск). Если вы хотите установить Ubuntu рядом с Windows, тогда вы предварительно выделяете свободное пространство на диске. Затем вы перезагружаете компьютер, настраиваете BIOS и загружаетесь с диска (или с флешки). Загружаться можно либо в LiveCD систему (система, которая работает без установки на компьютер прямо с диска) или же запустить процесс установки без загрузки LiveCD системы. Рассмотрим весь процесс установки по шагам.
Если вы устанавливаете Ubuntu впервые и не имеете достаточного опыта, тогда крайне желательно сделать резервную копию важных данных (переписать их на другой носитель). Естественно, это актуально, если вы устанавливаете Ubuntu не на чистый компьютер.
Запуск установки Ubuntu
Предположим вы уже вставили флешку или диск и включили компьютер. Должна начаться загрузка установщика. Перед вами появится следующее окно (назовем его экраном заставки).
Не очень информационная пиктограмма с изображением клавиатуры внизу экрана заставки означает, что если вы нажмете на клавиатуре любую клавишу, тогда вы попадете в меню.
Если ничего не нажимать, тогда загрузка продолжится и появится следующее окно. Слева в списке вы можете выбрать язык (этот язык будет использоваться в LiveCD системе) — выбираем Русский
. Далее вы можете нажать кнопку Попробовать Ubuntu
, чтобы загрузиться в LiveCD систему и запустить установку уже оттуда или же сразу нажать кнопку Установить Ubuntu
. Я советую загрузиться в LiveCD систему, поэтому нажимаем кнопку Попробовать Ubuntu
.
Если же вы нажали произвольную клавишу во время отображения экрана заставки, тогда отобразится меню выбора языка. Выбираем стрелками русский и нажимаем Enter.
Появится меню, в котором мы выбираем первый пункт Запустить Ubuntu без установки на компьютер
. Тем самым мы загрузимся в LiveCD систему, а оттуда уже запустим установку. Если по каким-то причинам LiveCD система не запускается, тогда можно выбрать второй пункт и начать установку немедленно.
Когда вы загрузитесь в LiveCD, то на рабочем столе нужно дважды щелкнуть на иконку Установить Ubuntu (Install Ubuntu)
.
Выбор языка и начальные настройки
Первое, что мы должны будем сделать это выбрать язык будущей системы (на этом же языке будет проходить инсталляция Ubuntu). Выбираем Русский
и нажимаем кнопку Продолжить
.
На следующем окне «Подготовка к установке Ubuntu» вам предлагается установить две галочки «Скачать обновления при установке» и «Установить это стороннее программное обеспечение». Если вы установите опцию «Скачать обновления при установке», тогда во время установки все свежие обновления будут автоматически загружены из интернета и установлены (а также файлы локализации). Отмечу, что в данном случае установка будет идти дольше. Если у вас сейчас нет подключения к интернет, то вы сможете обновить систему уже после установки. Вторая опция (галочка) означает то, что вы согласны с тем, что будут установлены некоторые компоненты с закрытым исходным кодом (например MP3 кодеки и FLASH). Я советую поставить две галочки, далее нажимаем кнопку Продолжить
.
Разметка диска
Мы подошли к этапу, который вызывает у новичков больше всего трудностей — это разметка жесткого диска (винчестера). Я постараюсь кратко описать некоторые основные принципы разметки жестких дисков.
Каждый жесткий диск можно поделить на несколько частей, эти части и называются разделами (или партициями). Например, если вы используете Windows, то у вас может быть всего один раздел — ваш диск C, или, например, жесткий диск может быть разбит на две части — на два диска C и D (на два раздела).
Ubuntu Linux должна быть установлена на отдельный раздел жесткого диска. Файловая система Linux имеет определенную структуру директорий. Корень файловой системы обозначается как «/» (слэш), все пользовательские данные хранятся в директории /home (если проводить аналогию с Windows, то это что-то вроде папки Мои документы), загрузчик расположен в директории /boot и так далее. И вы можете поместить /home на отдельный раздел жесткого диска, /boot на другой, всю остальную файловую систему «/» (он же системный раздел) на третий. В самом простом случае вам нужно создать всего один раздел на жестком диске для корня «/». Существует еще специальный тип раздела жесткого диска, который использует Linux — это swap раздел (своп). Swap раздел — это область на жестком диске, которую Linux может использовать в тех случаях, когда испытывает нехватку оперативной памяти или требуется сделать дамп операционной системы (переход компьютера в спящий режим — гибернация — hibernate).
Как я уже написал в простейшем случае вам достаточно создать всего один раздел. Тем не менее, лучше создавать как минимум три раздела. Первый — корневой раздел (объемом где-то от 30-50Гб), второй — /home раздел (объем обычно берут по максимуму) и третий — swap раздел (объем обычно берут равным объему оперативной памяти). В данном руководстве я создаю как раз три раздела.
Для справки: 1Гб = 1024Мб, а не 1000Мб. Я же для простоты во время установки считаю что 1000Мб это 1Гб, поэтому размеры указываю кратным 1000. Установщик же сам их немного корректирует.
Разделы бывают трех типов: первичные, логические и расширенные. Расширенный раздел это просто объединение нескольких логических разделов.
Для таблицы разделов MBR первичных разделов на каждый жесткий диск может быть всего 4 штуки (включая расширенный). Расширенный раздел может быть только один. Логических может быть сколько угодно. Windows как правило уже установлен на первичном разделе, а вот Linux разделы хорошо объединить в один расширенный. Для этого при установке нужно просто указывать, что тип каждого раздела будет логическим, тогда Ubuntu автоматически поместит их в один расширенный раздел.
Для таблицы разделов GPT (GUID Partition Table) нет понятия логических и расширенных разделов. На дисках с таблицей GPT создаются только первичные разделы. На одном диске с таблицей GPT можно создать 128 разделов.
Жесткие диски в Linux именуются как sda, sdb, sdc и т.д. Каждый раздел на диске имеет имя sda1, sda2 и т.д.
Если на диске используется таблица разделов MBR, то первые четыре цифры используются для обозначения первичных разделов, а все остальные для логических. Например, вы можете разметить диск следующим образом:
sda1 — первичный раздел с Windows
sda2 — расширенный раздел:
— sda5 — логический раздел /
— sda6 — логический раздел /home
— sda7 — логический раздел swap
Каждый раздел жесткого диска можно отформатировать в определенную файловую систему. Под Windows используются как правило файловые системы Fat32 или NTFS. Для Linux существует несколько файловых систем, но на момент написания данного руководства лучшей является Ext4, поэтому все Linux разделы я буду форматировать в Ext4.
Ниже описано два способа установки Ubuntu. Первый способ — установка Ubuntu на чистый жесткий диск, когда у вас абсолютно пустой или новый жесткий диск. Второй способ — установка Ubuntu на жесткий диск, на котором уже установлена Windows. Во втором случае при запуске компьютера будет появляться меню (меню GRUB), в котором вы сможете выбрать какую операционную систему запускать.
Установка на новый (чистый) жесткий диск
Установка Ubuntu на пустой жесткий диск одна из самых простых, так как при этом вы не рискуете испортить важные данные или случайно отформатировать существующие разделы на диске. Если у вас новый и пустой винчестер, на котором не содержится других операционных систем, то перед вами появится следующее окно. Вы можете выбрать первый пункт, тогда установщик сделает все автоматически, но мы выберем второй пункт и разметим диск самостоятельно так, как мы хотим. Итак, выбираем пункт "Другой вариант «и нажимаем кнопку Продолжить
.
Перед вами появится окно со списком дисков и разделов. Так как никаких разделов на новом жестком диске нет, то в списке будет просто представлен ваш жесткий диск /dev/sda. Первым делом нам нужно создать таблицу разделов. Обратите внимание, что у вас таблица разделов уже может быть создана и вы можете пропустить этот пункт. Нажмите кнопку Новая таблица разделов
.
Появится предупреждение, нажмите кнопку Продолжить
.
Будет создана новая таблица разделов и окно разметки диска будет выглядеть как показано на скриншоте ниже. Обратите внимание, теперь вы можете видеть текущий объем диска (свободное место). Теперь мы создадим три раздела (корневой /, home и swap. Чтобы создать новый раздел, нажмите на надпись «свободное место
» и нажмите кнопку Добавить
.
Как я уже написал, мы создадим три раздела. Первым будет корневой раздел / размером 30Гб, вторым home раздел 218Гб и swap раздел объемом 2Гб. При создании разделов мы укажем, что все разделы должны быть логическими. Установщик же автоматически создаст Extended (расширенный) раздел и поместит в него три наших логических раздела.
Итак, перед нами открылось окно добавления нового раздела. Я указал тип раздела Логический, размер в мегабайтах 30000Мб. Местоположение раздела указал Начало. Файловая система Ext4 и точка монтирования / (корневой раздел). После выставления всех настроек нажимаем кнопку ОК
.
Теперь окно со списком разделов диска будет содержать наш корневой раздел. При этом, соответственно, объем свободного места уменьшится. Теперь создадим home раздел. Нажмите в списке на пункт свободное место
, а затем кнопку Добавить
.
В окне создания нового раздела снова выбираем тип раздела Логический. Под размер home раздела я отвожу максимум места, поэтому, так как под swap я решил оставить 2Гб, тогда размер home раздела определяем, как текущее свободное пространство минус 2Гб. В моем случае это 218Гб. Местоположение указываем Начало
, файловая система Ext4, а точка монтирования /home
.
В список разделов добавится home раздел. Осталось создать swap раздел. Выбираем в списке пункт свободное место
и нажимаем кнопку Добавить
.
В окне создания раздела снова указываем тип Логический
, размер 2000Мб (все оставшееся свободное место), местоположение Начало
. В пункте Использовать как
выбираем: раздел подкачки
. Точку монтирования при этом указывать не нужно.
В итоге мы получили три раздела на жестком диске. Теперь нам только осталось выбрать устройство, на которое будет установлен загрузчик (в списке «Устройство для установки системного загрузчика» внизу окна), в нашем случае мы выбираем /dev/sda (загрузчик будет установлен на наш жесткий диск). На самом деле разделы еще не созданы и не отформатированы, мы пока только составили список действий для установщика. Обратите внимание, что галочки в колонке Форматирование
должны стоять напротив корневого и home разделов. Последний раз просмотрите правильно ли вы все указали и нажмите кнопку Установить сейчас
.
Установка рядом с Windows
Довольно часто пользователи устанавливают Ubuntu рядом (параллельно) с Windows. В этом случае при загрузке компьютера вы сможете выбрать, какую систему запускать. Будем считать, что вы уже выделили на жестком диске достаточно места для установки Ubuntu. Если вы еще этого не сделали, тогда выполните инструкции описанные в статье «Подготовка диска в Windows перед установкой Ubuntu ».
В моем случае у меня на ноутбуке установлен Windows, который расположен на разделе объемом 42Гб и я выделил 105Гб свободного места под Ubuntu, плюс присутствует скрытый раздел объемом 1,5Гб, где хранятся файлы для восстановления Windows (так как ноутбук покупался с предустановленной системой).
Итак, установщик автоматически определит, что у вас уже установлен Windows и предложит вам несколько вариантов установки Ubuntu. А именно: автоматическая установка рядом с Windows, полная замена Windows на Ubuntu и ручная установка (ручная разметка диска под свои нужды).
Если выбрать второй пункт, тогда все данные на диске будут удалены и в результате будет установлена одна Ubuntu.
Если выбрать первый пункт, тогда Ubuntu сама автоматически установится в то свободное место, которое вы ей выделили (у меня это раздел объемом 105Гб). При этом диск будет размечен всего на два раздела: корневой / и swap. Вот как у меня выглядел диск после такой установки:
Я же советую воспользоваться ручной разметкой диска, поэтому выбираем третий пункт с надписью «Другой вариант » и нажимаем кнопку Продолжить .
Откроется окно со структурой вашего жесткого диска (или дисков, если у вас их несколько). В нем наглядно представлены раздела диска, их объемы, файловые системы и занятое пространство. На скриншоте ниже вы как раз можете видеть раздел ~1,5Гб (раздел восстановления для Windows), около 40Гб используется для Windows и более 100Гб свободного пространства, которое мы оставили для установки Ubuntu. Щелкните на строчку «свободное место
» и нажмите кнопку Добавить
.
Откроется окно создания нового раздела. Первым делом мы создадим корневой раздел «/». Выбираем тип раздела Логический
, объем я установил ~18Гб, местоположение «начало
», файловая система Ext4 и точка монтирования «/».
После добавления корневого раздела структура диска будет выглядеть следующим образом. Снова нажимаем на строчку «свободное место
» и нажимаем кнопку Добавить
.
Теперь мы создадим home раздел. Я выделил на него все доступное пространство за минусом 2-х гигабайт, который пойдут на swap раздел. Установки следующие: тип раздела «Логический», размер ~93Гб, местоположение «начало», файловая система Ext4 и точка монтирования /home.
После добавления /home раздела получим следующую структуру диска. У нас осталось как раз 2Гб на swap раздел. Нажмите на строку «свободное место
», а затем кнопку Добавить
.
Нам осталось создать swap раздел. Тип раздела выбираем Логический
, размер выставляем равным оставшимся 2Гб, местоположение Начало
и в поле «Использовать как» выставляем пункт «раздел подкачки
», точку монтирования выбирать не нужно (поле будет заблокировано).
В результате мы получим следующую структуру жесткого диска. И последнее, что мы должны проверить это нижнюю опцию «Устройство для установки системного загрузчика». В разворачивающемся списке вы должны указать ваш жесткий диск (у меня /dev/sda, на котором мы сделали всю разметку), на него будет установлен системный загрузчик GRUB.
Дополнительные настройки
Начнется процесс установки системы. Вам параллельно будут предлагать выполнить некоторые пользовательские настройки. На первом экране вы должны выбрать город (страну), в котором находитесь:
Далее выбираем раскладку клавиатуры и нажимаем кнопку Продолжить
. Я выбрал в двух списках Русская
.
Далее вы должны создать основного пользователя.
В поле «Ваше имя
» введите ваше полное имя.
В поле «Имя компьютера
» укажите название компьютера, например — my-home-pc
.
В поле «Введите имя пользователя
» укажите ваше имя пользователя (маленькими латинскими буквами). Имя пользователя желательно выбирать не очень длинным и простым, и именно так потом будет называться ваша домашняя директория (в моем случае это /home/yuriy).
Ниже вы должны ввести ваш пароль и подтверждение пароля. Обратите внимание, этот пароль вы будете потом вводить при входе в систему, а также при любых административных настройках системы (например, при обновлении или при установке программ).
Нажимаем кнопку Продолжить
.
Затем вам может быть предложено выбрать изображение для вашего пользователя (аватарку). Так как на моем ноутбуке есть встроенная web-камера, то установщик предложил мне сфотографировать себя (кнопка «Сделать фотографию
»).![]()
Далее установщик предлагает импортировать учетные записи из других операционных систем. У меня почему-то он не предложил импорт данных из Windows 7, но как правило вы можете импортировать какие-то пользовательские данные (например, закладки из Windows), но я никогда этого не делал. Поэтому просто нажимаем кнопку Продолжить
.
Копирование файлов
Теперь пойдет дальнейший процесс установки и вы сможете просмотреть некоторую презентацию системы (слайдшоу). Установка будет длиться несколько минут.
Перезагрузка компьютера
Наконец, когда установка завершится, появится сообщение с требованием перезагрузить компьютер. Так как я запускал установку из LiveCD системы, то мне также предлагается Продолжить знакомство
с LiveCD системой. Нажимаем кнопку Перезагрузить
. Скорее всего вам еще предложат вытащить флешку (если установка была с USB) или извлечь диск (или CD-ROM откроется автоматически), иначе при перезагрузке у вас снова запустится автозагрузка с CD-диска/флешки.
Первый запуск
После перезагрузки компьютера перед вами появится окно входа в систему. Вы должны ввести пароль (который вы указали при установке Ubuntu) и нажать Enter.
Загрузится рабочий стол Ubuntu. На этом установку Ubuntu можно считать завершенной. После установки, как правило, сразу же выскочит окошко с предложением доустановить файлы локализации системы, а также выполнить обновление системы (в том случае, если это не выполнялось на этапе установки).
