Опытные администраторы знают, что резервные копии базы – залог их спокойного сна. Правильно настроенное и своевременное копирование информации позволит не бояться скачков напряжения, вирусов и атмосферных явлений, способных вывести из строя оборудование. Чем больше пользователей работают в базе 1С, тем больший эффект получит спасение их работы из резерва. Резервное копирование базы 1С выполняется самостоятельно различными способами, каждый из которых будет оптимален при определенных условиях и размере ИБ.
Создание копии ИБ администратором
Данная возможность не является самой надежной для постоянного использования. Часто к ней прибегают с целью выполнить резервное копирование в 1С перед обновлением и внесением существенных изменений. Самый быстрый вариант для файловой базы, не требующий даже использования конфигуратора и вспомогательного ПО – копирование файла -*.1CD. Если неизвестно, где расположена база, запустите 1С и при выборе баз обратите внимание на строчку с расположением файла базы:
Перейдя по этому пути, мы должны переместить копию нужного нам файла в место, в котором она будет храниться.

В этот момент в базе не должно происходить активных действий с объектами конфигурации. Чтобы восстановить ИБ из файла, просто замените файл *.1CD в папке БД. Другой вариант сделать резервное копирование в 1С потребует активизировать конфигуратор – выгрузка ИБ в файл с расширением dt. Для этого выполняем простые действия:

Для регулярного сохранения больше подходит автоматическое резервное копирование в 1С. Компания 1С в типовых конфигурациях подготовила настройку этого процесса для ИБ в файловом варианте. Вы найдете ее по «НСИ и администрирование», «Поддержка и обслуживание», «Резервное копирование и восстановление». Можно сохранить копии на жесткий диск ПК, внешнее устройство и облачный архив.

Также тут можно обнаружить пункт «Настройка резервного копирования». Он разрешает задать:
- Периодичность создания копии файловой базы 1С;
- Дату начала и дату окончания выгрузки ИБ;
- Место для сохранения ИБ (используйте облачные сервисы);
- Количество хранимых резервных копий.

Для клиент-серверной базы механизм не подходит. Автоматическое резервное копирование данных в 1С 8.3 необходимо выполнять, используя СУБД. Наибольшей популярностью в России пользуются Microsoft SQL и PostgreSQL. Для настройки автоматического сохранения данных, нужно разбираться в структуре и внутренних механизмах СУБД.
Восстановление базы 1С из резервной копии
Для администраторов важно уметь не только настраивать автоматическую выгрузку копий БД, но и знать, как восстанавливать базу. Каждый надеется, что ему не пригодятся эти знания, но даже для спокойствия, администратор должен уметь восстанавливать базу. Но помните, что загрузка БД из сделанной копии – это последний способ исправить проблему и перед этим нужно попробовать остальные возможности. Процесс происходит в монопольном режиме и состоит из следующих пунктов:
- Сделать еще одну копию базы;
- Если сохраненная база в формате «*.1CD», то достаточно заменить файл 1CD на аналогичный из резерва, и запустить 1С;
- Если файл в формате «*.dt», то необходимо зайти в конфигуратор. Затем выберите меню «Администрирование» >> «Загрузить информационную базу …». Укажите путь к конкретному файлу и подождите, пока 1С не сообщит об успехе;

- Запустите механизм «Тестирование и исправление информационной базы».
Настройка резервного копирования в 1С 8.3 должна быть в арсенале каждого администратора, как и способ восстановления базы. Но грамотный администратор не будет использовать этот механизм на постоянной основе, так как это крайняя мера в спасении БД.
Вид задачи - один из способов резервного копирования, позволяет создать резервную копию базы данных 1С:Предприятия 8 штатными средствами 1С:Предприятия.
Метод соответствует выполнению действий меню «Администрирование»
- «Выгрузить информационную базу…»
в конфигураторе 1С:Предприятия 8.
Преимущества подобного способа резервного копирования:
- Полученный файл архивной копии можно восстановить штатными средствами 1С:Предприятия.
- Полученный файл архивной копии может быть использован для преобразования файлового варианта к клиент-серверному.
- Минимальный размер выходного файла.
Недостатки:
- Перед запуском требуется завершить все сеансы подключения к базе.
Настройка новой задачи вкладка «Подключение»
Запускаем программу и приступаем к настройке резервного копирования информационной базы штатными средствами 1С:Предприятия 8.
На панели инструментов выбираем «Задачи» - .

Поле «Наименование:»
оставим как есть, после изменится на имя выбранной базы 1С. При необходимости можно переименовать, просто в поле «Наименование:»
введите новое имя задачи.
Как «Вид задачи:»
выбираем . Кроме этого вида задач, Effector Saver может выполнять множество других.

Заполняем параметры подключения к базе.
Чтобы ускорить процесс, можно воспользоваться Мастером. На вкладке «Подключение» нажимаем на кнопку «Выбрать и заполнить» .

Выбираем необходимую базу 1С из списка.
Видим, что имя задачи поменялось на название выбранной базы.
Поля «Исполняемый файл:» , «Вариант базы:» и «Каталог базы:» автоматически заполнятся в соответствии с выбранной базой 1С.
Также данные поля можно заполнить вручную.
«Исполняемый файл:» - выберите путь к исполняемому файлу 1С:Предприятия.

Возможные варианты:
- 1С:Предприятие 8 (8.3.5.1231). Конкретная версия программных файлов платформы 1С:Предприятия;
- 1С:Предприятие 8.3 последний установленный релиз. При каждом запуске задачи бэкапа программа находит и использует самую старшую версию 1С:Предприятия 8.3;
- При выборе варианта: «Выбрать файл самостоятельно…» на экране появится стандартный диалог Windows. Найдите файл 1сv8.exe.

«Вариант базы:» - вариант базы данных для которой производится настройка задачи:
- Файловая
Если у Вас файловая база данных, выберите вариант - и укажите в поле «Каталог базы:» - каталог, в котором находятся информационные базы данных.

Если у Вас клиент-серверная база данных, выберите вариант - . Заполните поля «Кластер серверов:» - имя сервера 1С:Предприятия и «Имя базы:» - имя базы данных на сервере 1С:Предприятия.

Останется задать пользователя указанной информационной базы 1С с полными правами и его пароль.

Параметры подключения с 1С:Предприятием:
В случае использования программной лицензии 1С установите флаг .

Если флаг не установить, при подключении к 1С:Предприятию будет использоваться аппаратный ключ защиты.
Вкладка «Отключить пользователей»
Важно: помните, что при резервном копировании информационных баз работа пользователей с информационной базой должна быть прекращена.
Устанавливаем флаг «Завершить работу пользователей 1С:Предприятия» .
В программе Effector Saver доступно два варианта завершения работы пользователей:
- «Завершить сеансы на сервере 1С:Предприятие»
«Вызвать штатное завершение работы пользователей» для файловой базы
Для файлового варианта работы выбираем пункт , который использует процедуру «Блокировки установки соединений с информационной базой», встроенную в типовые конфигурации.
Алгоритм выполнения следующий:
- Запуск завершения работы пользователей.
- Запуск выполнения задачи (архивирование, тестирование и исправление и т.д.).
- Запуск разрешения работы пользователей.

«Завершить сеансы на сервер 1С:Предприятие» для клиент-серверной базы
Для клиент-серверного бэкапа выбираем - вариант отключения пользователей путем принудительного отключения сеансов на сервере 1С:Предприятия.

Если Вы изменяли стандартные настройки сервера 1С, возможно потребуется изменить параметры которые идут ниже.
Установите флаг если в кластере 1С:Предприятия создан пользователь «администратор кластера». Заполните поля: «Имя администратора кластера» и «Пароль администратора кластера» .

Важно: не путайте данного пользователя с пользователем базы 1С:Предприятия и пользователем «администратор центрального сервера».
В консоли сервера 1С:Предприятия администраторы кластера находятся по следующему пути: «Console Root» - «1C:Enterprise 8.3 Central Servers» - «(*)имя компьютера» - «Кластеры» - «Локальный кластер» - «Администраторы» .

Если порт подключения к Агенту сервера отличный от стандартного, установите флаг
Заполните поле «Порт агента сервера:» . Порт подключения к агенту сервера 1С:Предприятия по умолчанию 1540.

Для определения порта агента сервера зайдите в Сервер 1С при клике правой кнопкой мыши на имя компьютера из выпадающего меню выберете «Свойства» - - «IP порт» .

Вкладка «Шифрование»
В случае необходимости шифрования выходного файла бэкапа устанавливаем флаг . Заполняем поля «Пароль:» и «Подтверждение:» .
В качестве библиотеки шифрования используется архиватор 7z (www.7-zip.org) с параметрами:
- без компрессии;
- шифрование файла архива AES (с длинной ключа - 256 бит);
- шифрование имен файлов внутри архива.

Для расшифровки данного архива используйте бесплатную программу 7-zip.
По завершению операции файлы будут защищены внутри архива. При попытке открыть содержимое архива будет запрошен пароль.

Вкладка «Настройка архивов»
Заполняем поле «Каталог архивов:»
.
Укажите папку для сохранения файлов текущей задачи. Нажмите на кнопку с тремя точками в конце поля «Каталог архивов:»
и выберите в диалоге каталог (если требуется, в диалоге выбора создайте новый каталог кнопкой «Создать папку»
).

При необходимости, для большей гарантии восстановления данных, возможно копировать созданные архивы на другой жесткий диск или на сетевой диск другого компьютера. Для этого необходимо установить флаг «Дублировать архивы в каталоги…» , и указать список необходимых каталогов.

«Количество одновременно хранимых архивов (0 — не ограничено):» - здесь укажем, сколько будет храниться копий баз одновременно. Установим десять, это означает, что программа будет самостоятельно удалять самые старые архивы данной задачи, как только их число превысит десять штук.

Следующие два параметра отвечают за правило формирования имени архива.
«Префикс имени архива:»
- это статическая, первая часть имени создаваемого файла архива. В этом поле нельзя использовать символы недопустимые для файла ОС Windows.
«Окончание имени архива:»
- это динамическая, вторая часть имени создаваемого файла архива. Эта часть формируется на основании даты и времени создания файла архива.

Возможные варианты формирования и соответствующие им примеры имен файлов:
1. yyyy-mm-dd
год, месяц, день. Например,
Бухгалтерия предприятия (демо)_2016-06-21.dt
2. yyyy-mm-dd hh-nn-ss
Бухгалтерия предприятия (демо)_2016-06-21 01-00-00.dt
3. yyyy_mm_dd
год, месяц, день. Например,
Бухгалтерия предприятия (демо)_2016_06_21.dt
4. yyyy_mm_dd hh_nn_ss
год, месяц, день, час, минута, секунда. Например,
Бухгалтерия предприятия (демо)_2016_06_21 01_00_00.dt
Вкладка «Команды»
Воспользуйтесь данной вкладкой, если потребуются выполнение команд перед или после бэкапа файловой информационной базы 1С:Предприятия 8.
Рассмотрим частный случай использования пре-пост команд. Например, необходимо настроить хранение наших бэкапов в папке расположенной на сетевом компьютере, но доступ к этой папке на подключение к общему ресурсу требует логин и пароль (например NAS сервер в локальной сети).

Допустим что для работы с этим сетевым ресурсом требуется указать логин и пароль пользователя. Для этого воспользуемся командой системы net use. Перед выполнением бэкапа выполним команду подключения сетевого ресурса, а после его отключение.
где:
user: - задает имя пользователя для подключения к общему ресурсу;
admin - имя пользователя для подключения к папке;
12345 - пароль данного пользователя.
net use \\seo /delete
где:
net use - это команда управления сетевым ресурсом;
\\seo\Inbox - путь к сетевому ресурсу;
delete - отменяет указанное сетевое подключение.
Перед вставкой этих команд в программу протестируйте их выполнение в интерфейсе интерпретатора командной строки.
Для открытия интерфейса командной строки - правый клик по кнопке «Пуск» на панели задач выберите - «Командная строка» или откройте окно «Выполнить» («Win+R» ) и введите «cmd» - «Ok» .
Вводим команду:
net use \\seo\Inbox /user:admin 12345

«Команда выполнена успешно»
.
Вводим команду удаления подключения к сетевому ресурсу:
net use \\seo /delete

В случае удачного выполнения появится сообщение «успешно удален»
.
Просмотреть список подключенных ресурсов можно при помощи ввода команды:
net use без параметров
После удачной проверки работы команд внесем их в интерфейс программы.

Вкладка «Расписание»
Настроим время автоматического выполнения нашей задачи.
В поле «Назначить задание:» укажем периодичность выполнения задачи «Ежедневно» .

Возможные варианты:
Ежедневно
- задание будет выполняться ежедневно в указанное время.
Еженедельно
- задание будет выполняться еженедельно в указанные дни недели, в указанное время.
Ежемесячно
- задание будет выполняться в указанный день месяца, в указанные месяцы, в указанное время.
Ежедневно после загрузки системы
- задание будет выполняться после загрузки программы агента (после старта операционной системы) через указанное время в поле «Время задержки».
Единожды за день
- установите данный флаг, если необходимо выполнять задание только после первой загрузки ОС в течение суток.
Повторять задание
- данный параметр позволяет указать повторение выполнения задач в течение суток. Повторение не выходит за пределы суток в которое стартовала задача.
Каждые … минуты/часы
- периодичность повторения выполнения задачи, начиная с «Время начала:».
Выполнять до
- время, до которого будет выполняться повторение задания. Данный параметр должен быть больше параметра «Время начала:» (исключение «Ежедневно после загрузки системы» где время начала работы заранее неизвестно) иначе повторение не отработает.
В поле зададим время начала выполнения задачи бэкапа (01:00).

Вкладка «Прервать»
Данный параметр позволяет ограничить максимально возможное время выполнения задачи (защита от «зависших» задач). По умолчанию 24 часа, оставим настроенные параметры как есть.

В верхней части окна настройки установим флаг . Данный параметр позволяет включать/отключать задачу для выполнения «Агента»
.
Нажимаем на кнопку «Сохранить»
.

На этом настойка задачи завершена.
Если параметры настроены верно, окно задачи закроется. Если есть ошибки в заполнении, появится окно с описанием ошибок, после можно исправить настройку задачи.
Проверка задачи
Простой метод проверки настроек задачи резервного копирования информационной базы штатными средствами 1С:Предприятия 8 - это выполнить задачу. В главном окне «Менеджера» установим курсор на нашей задаче. Выбираем меню «Задачи» - . Если «Агент» запущен, задача будет выполнена немедленно.

Чтобы убедиться, что процесс резервного копирования запущен, переходим во вкладку и видим состояние задачи.

Просмотр результатов задачи
После завершения работы задачи во вкладке «Журнал»
отобразятся дата и результат выполнения задачи бэкапа.
Для подробного просмотра результата выполнения задачи, выберете в меню «Журнал»
- , или сделайте двойной клик мыши по записи выполнения задачи.

Во вкладке «Файлы» можно просмотреть список созданных файлов бэкапа в результате выполнения задачи.
Для просмотра файла бэкапа, выберите в меню «Файлы» - , или правый клик мыши по записи выполнения задачи - .

Резервное копирование базы 1С Предприятие 8.3 позволяет обезопасить пользователя от потери данных при выполнении «опасных» операций, которые могут значительно изменить учетные данные (например, выправление учетных регистров, групповое изменение документов) или испортить базу (операции по , обновлению конфигурации и прочее). Так же бывает необходимо копировать базу, что бы передать её кому-либо, причем в этом случае необходим максимально компактный размер.
Выгрузка базы 1С Предприятие 8.3 в резервную копию
Резервное копирование базы 1С может осуществляться несколькими способами, самый универсальный — через утилиту выгрузки информационной базы в конфигураторе 1с. Этот способ подойдет как для файловых, так и для клиент-серверных приложений 1С Предприятие. Для создания резервной копии необходимо зайти в конфигуратор и выбрать пункт Администрирование — Выгрузить информационную базу…
 Меню «Конфигуратор — Выгрузить информационную базу…»
Меню «Конфигуратор — Выгрузить информационную базу…»
Появится стандартная панель сохранения файлов, где указываем каталог, в который будем сохранять резервную копию. Вводим название файла выгрузки (по умолчанию подставляется «1CV8») и нажимаем кнопку «Сохранить». В качестве примера я изменю стандартное название на «1CV8-МояВыгрузка». После этого ждем пока завершится процедура сохранения резервной копии.

После завершения выгрузки появится сообщение, что выгрузка информационной базы в файл завершена с указанием пути и названия выгрузки.
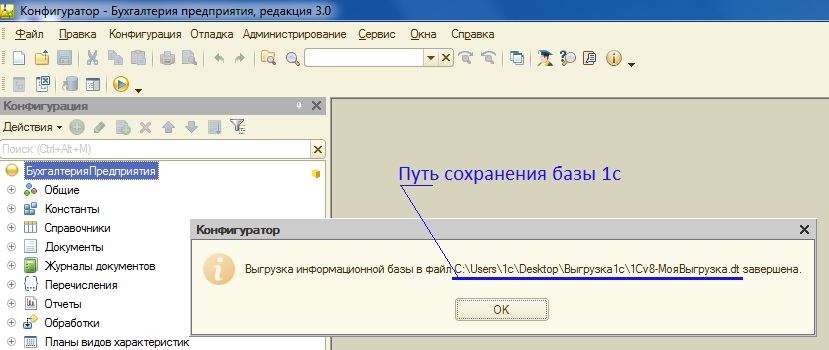
Теперь файл выгрузки вы сможете найти в указанном вами каталоге. Перейдем в указанный каталог и видим в нем файл 1CV8-МояВыгрузка.dt. Добавлю одно полезное замечание
Файл выгрузки резервной копии 1с имеет расширение .dt
Теперь этот файл вы можете копировать на носители, пересылать, сохранять… единственное но! — по почте, скорее всего, файл выгрузки переслать не получится из-за его объема.
Файл выгрузки у вас готов, предположим вы скопировали файл на флешку, принесли товарищу, что бы показать состояние вашего учета и тут возникает необходимость восстановить базу данных 1с из вашего файла выгрузки.
Восстановление базы 1с Предприятие 8.3 из резервной копии
Для восстановления базы данных из резервной копии план действий такой:
- Создать новую базу 1с Предприятие 8.3
- Загрузить в пустую базу файл 1С Предприятие 8.3
Приступим!
Процесс создания новой информационной базы данных 1С Предприятие 8.3 подробно описан в статье . После создания новой базы необходимо в неё необходимо загрузить файл выгрузки 1CV8-МояВыгрузка.dt.
Для загрузки базы 1С Предприятие 8.3 из резервной копии, входим в созданную новую конфигурацию в режиме «Конфигуратор» и выбираем пункт меню «Администрирование» -» Загрузить информационную базу…»

В открывшейся форме выбираем файл выгрузки информационной базы 1с (имеет расширение *.dt)
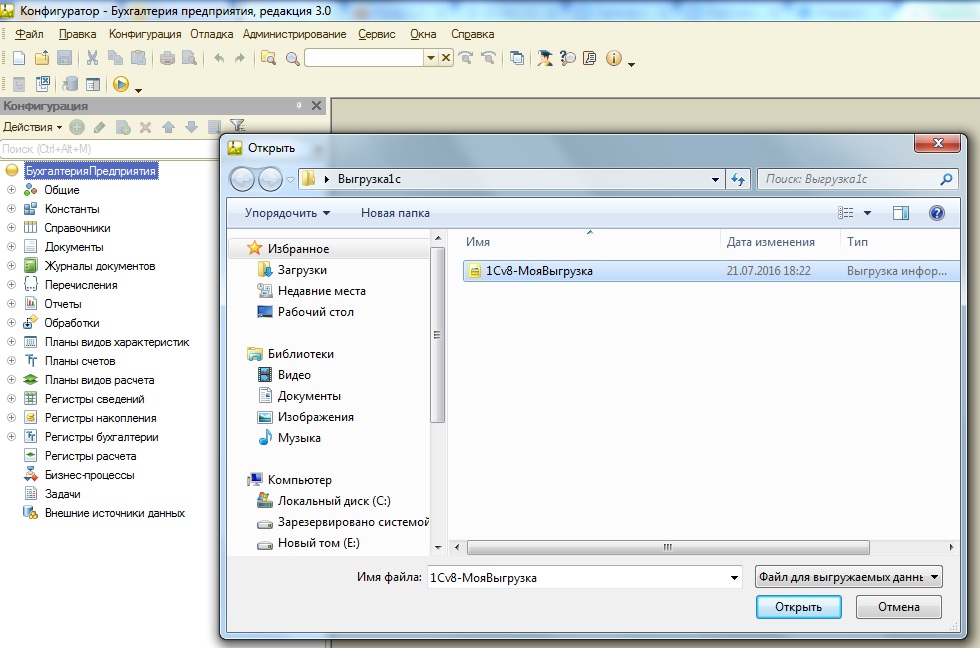
и соглашаемся с предложением потерять все данные в случае продолжения операции. Начнется операция загрузки базы, которая по времени зависит от объема загружаемой базы.

В итоге мы получим сообщение, что информационная базы успешно загружена. Далее мы можем согласиться с перезапуском конфигуратора, что бы увидеть загруженные объекты конфигурации или можем этого не делать, нажать «Нет» и закрыть конфигуратор.

Зайдя в созданную базу после загрузки файла выгрузки 1с в режиме «Предприятие», вы увидите идентичную копию выгруженной ранее базы 1с.
Прямое копирование базы данных 1С Предприятие 8.3
После публикации этого поста поступило обращение одного из клиентов, что он не может загрузить файл *.dt для восстановления резервной копии. Попробовав все типовые методы и перерыв все популярные запросы в Интернете по этой тематике, наткнулись на Рекомендации по резервному копированию баз 1С , где указано, что в случае сбоя в базе 1С Предприятие 8.3 в файл *.dt может не выгрузиться часть информации, в то время как при прямом копировании будет сохранена вся информация . Поэтому, что бы раскрыть информацию полностью, решил добавить этот подраздел.
В отличие от выгрузки в файл средствами платформы 1С Предприятие 8.3, прямое копирование подразумевает непосредственное копирование файлов базы данных.
Для копирования файловой базы данных 1С Предприятие 8.3, необходимо зайти в папку с созданной базой данных. Путь до базы данных можно увидеть при установке указателя на нужную информационную базы в списке подключенных баз 1С Предприятие 8.3. Он будет располагаться под окном выбор баз, и иметь вид File=»Путь до базы 1С Предприятие».

Переходим по указанному пути и видим рабочие файлы 1С Предприятие 8.3.

Основной файл с данными называется 1Cv8 .cd (тип — Файловая информационная база), его и необходимо скопировать. Остальные файлы — вспомогательные, они создадутся заново при запуске конфигурации 1С Предприятие 8.3.
Соответственно, для запуска базы не надо ничего восстанавливать — копируем файл 1Cv8.cd в папку и .
Резервное копирование базы 1С Предприятие 8.3 в клиент серверном варианте более сложно и требует специальных скриптов или приложений для работы с реляционными базами данных на которых развернута база 1С Предприятия 8.3. Это отдельная тема для обсуждения, поэтому поговорим об этом в следующий раз.
Если у вас остались вопросы — вы можете задать их в комментариях к статье или на сайта.
Не потеряйте эту полезную статью — сохраните её в социальных сетях через кнопочки ниже:
Резервное копирование базы 1С Предприятие 8.3 и её восстановление
Как сделать копию базы 1С самостоятельно? - Для админов это вопрос бесхитростный (хотя эти бекапы всегда куда-то улетучиваются). Это интересует скорее бухгалтеров, которые работают дома, обслуживая серию предприятий. Рассмотрим несколько решений для такой миссии.
Выполнить копирование имеющейся базы 1С может пользователь.
Копипаст
Способ, приемлемый для любых файловых конфигураций, работающих без серверной структуры управления БД.
Смысл его в том, что абоненту нужно скопировать базу 1С в какое-то (желательно недоступное) место. Наверное, наилучшим выбором стало бы копирование и содержание копии в облаке . Но сначала нужно отыскать папку, где содержится объект нашего стремления. Для этого в окошке обычного запуска программы нужно выделить курсором искомую базу. Тогда внизу будет отражён путь к ней.

Конечная папка этого маршрута как раз и подлежит копированию и последующей вставке (Copy and paste, англ.). Несложно догадаться, что, указав путь в скопированный вами бекап, можно его загрузить, вернувшись таким образом к ранней версии своей конфигурации. Сделанный вовремя бекап всегда поможет в трудных ситуациях.

Выгрузка
Этот способ является универсальным для любых платформ. С его помощью конфигурация выгружается в файл с расширением *dt. Для выгрузки базы программа запускается в режиме «Конфигуратор». Для выгрузки выбирается в меню (после запуска) команда «Администрирование» / «Выгрузить ИБ»:

Следующим шагом будет указание в диалоговом окне местоположения и имени для сохранения, - вводим и требуем «Сохранить». Удобно выбирать имя для сохранения в формате: ГГГГММДД.dt, - соответствующем дате создания копии. Удачное завершение будет отмечено системой:
ВАЖНО. Всем пользователям системы перед выгрузкой архива нужно выйти, завершив работу.
Создание копии при обновлении
Не всем известно о возможности бекапиться через интернет, не покидая 1С при загрузке новых релизов. Наверное, просто дело привычки. Но этот способ явно удобен. Им можно воспользоваться, настроив запуск обновления так, чтобы создание резервного файла-архива происходило программно (автобекап) в заранее указанном месте. Необходимые действия видны из рисунка:

Теперь вы знаете как сделать копию базы 1С. Выбрав один из понравившихся способов, ощущайте спокойствие, работая с конфигурацией.
Отправить эту статью на мою почту
Если в вашей программе не настроено резервное копирование 1C, и вы еще ни разу не сталкивались с проблемой потерей данных введенных в рабочую базу, вам очень повезло. Многие пользователи программы испытывали на себе возникшие трудности, связанные с утерей информации вследствие нарушения работы программы (некорректно выполнили обновление, неправильно выключили ПК и т.д.). Для того чтобы обезопасить себя от риска потери данных необходимо выполнять резервное копирование 1С, особенно перед внесением изменений в программу, а лучше всего настроить автоматическое выполнение бэкапа 1С.
В этой статье мы покажем, как легко, без вмешательства программистов в типовых конфигурациях 1С сделать ручную выгрузку базы данных, а так же как настроить резервное копирование 1С 8.3 в автоматическом режиме.
Первый способ - выгрузка базы данных в конфигураторе.
Запускаем 1С в режиме Конфигуратор. Находим раздел Администрирование и выбираем действие Выгрузить информационную базу. Откроется окно для выбора места хранения выгружаемой информации. Указываем папку (желательно специально созданную для хранения копий во избежание в дальнейшем возникновения путаницы) и прописываем понятное для нас название файла, рекомендуем указывать дату в наименовании, например 20182504.УТ11.Фортуна.dt.


Восстановление базы из такого файла выполняется так же в конфигураторе по команде Загрузить информационную базу и выборе ранее сохраненного файла
Второй способ предполагает ручное сохранение данных в 1С:Предприятии. В конфигурациях путь к настройкам может немного отличаться, для примера используем конфигурацию Бухгалтерия предприятия 3.0.
Запускаем программу в режиме 1С:Предприятие. Перейдите в раздел Администрирование → Настройки программы → Обслуживание, щелкните по ссылке Создание резервной копии и укажите каталог для хранения выгружаемой информации.

После выбора папки требуется выполнить команду сохранения.
Потребуется некоторое время и после появиться сообщение об успешном завершении сохранения (если в процессе не возникнет ошибок). Этот вариант предполагает автоматическое генерирование наименования и документ формата CD запакованный в архив.
Настройка резервного копирования 1С 8.3 в автоматическом режиме.
Путь к настройкам резервного копирования 1С 8.3 тот же что и в предыдущем варианте, но вместо ссылки создания копии надо нажать ссылку Настройка резервного копирования 1С.
В настройках надо указать частоту создания копий, папку и срок их хранения.

Если в настройках резервного копирования 1С 8.3 указан вариант При завершении работы, то при закрытии администратором системы будет появляться сообщение о невыполнении копирования, для создания копии надо нажать продолжить и щелкнуть ссылку выполнения дополнительных действий, откроется окно, где надо установить флаг и завершить работу.

В результате будет создан файл формата CD.
Восстановить данные с помощью файла этого форма можно по ссылке Восстановление из резервной копии и выборе файла, ранее сохраненного.
