Ручная установка драйвера ADB
- Разработка под Android
- Tutorial
И вот тут меня ждал неприятный сюрприз - то ли родной драйвер оказался кривым, то ли винда, то ли провод… вообщем драйвер то встал, диспетчер устройств Windows рапортовал о полной работоспособности девайса, но на запрос adb devices в консоли я получал пустой список и, естественно, тестировать приложение на планшете не удавалось.
Я написал запрос в службу поддержки TeXeT, мне даже ответили ссылкой на сам драйвер, который, как я уже убедился, не работал. Я начал искать ответ в интернете и нашел кучу разных сборок этого драйвера и мануалов, но все равно ни один из них не завелся как надо, и даже родной драйвер из SDK вообще никак не становился, что повергло меня в уныние… но не отчаяние.
Вот тут я решил попробовать свои силы в написании драйверов старом добром методе научного тыка и открыл inf-файл драйвера. Надежду мне давало понимание, что софтверная часть adb интерфейса со стороны планшета должна быть идентичной для всех устройств, а USB и так работал. И вот, после нескольких неудачных проб ручной правки inf-файла я нашел рецепт лечения приправы inf-файла так, чтобы оно поставилось и, главное, работало.
Итак, приступим.
Шаг 1. Скачать драйвер. Если вы этого еще не сделали, откройте Android SDK Manager, найдите раздел Extras, поставьте галочку напротив Google USB Driver и нажмите Install Packages. Все просто. Ждете, пока загрузится.
Шаг 2. Найдите драйвер и сделайте его копию в отдельную папку. Зайдите в папку %android-sdk%\extras\google\ и увидите там заветную папочку usb_driver. Вот ее скопируйте куда-то, и там же будем проводить дальнейшие манипуляции. В принципе, можете править и «оригинал», но я предпочел сохранить оригинал нетронутым на всякий пожарный.
Шаг 3. Правим inf-файл.
В папочке открываем файл android_winusb.inf и ищем там строки такого вот вида:
;Google Nexus One
%SingleAdbInterface% = USB_Install, USB\VID_18D1&PID_0D02
%CompositeAdbInterface% = USB_Install, USB\VID_18D1&PID_0D02&MI_01
%SingleAdbInterface% = USB_Install, USB\VID_18D1&PID_4E11
%CompositeAdbInterface% = USB_Install, USB\VID_18D1&PID_4E12&MI_01
Делаем копию этих строк, заменяем Google Nexus One
на %имя_вашего_девайса%
для идентификации в будущем и… открываем диспетчер устройств Windows. Ищем там наше устройство(Android
, Android Composite ADB Interface
или что-то в этом стиле). Открываем свойства устройства, вкладка «Сведения», в списке выбираем пункт «ИД оборудования» и видим такую вот картину.
Копируем строчку, которая больше всего похожа на ту, что показана на рисунке(Она, по идее просто немного короче), и вставляем ее в наш inf-файл.
;TEXET TM-7025
%SingleAdbInterface% = USB_Install, USB\VID_18D1&PID_0003
%CompositeAdbInterface% = USB_Install, USB\VID_18D1&PID_0003&MI_01
%SingleAdbInterface% = USB_Install, USB\VID_18D1&PID_0003
%CompositeAdbInterface% = USB_Install, USB\VID_18D1&PID_0003&MI_01
В %SingleAdbInterface% мы конец строки удаляем, как видно, в %CompositeAdbInterface% вставляем целиком. Повторять два раза все, наверное, не надо, но у меня уже все стоит и мне лень экспериментировать:)
Сохраняемся(будьте внимательны - в некоторых случаях для этого нужно запускать блокнот с правами администратора, т. к. в пользовательском режиме вам не дадут перезаписать inf-файл).
Шаг 4. Установка драйвера.
Теперь, когда все подготовлено, возвращаемся в диспетчер устройств и удаляем все ранее установленные adb драйверы(если были). Обновляем список устройств и видим наш девайс без драйверов. Открываем его свойства и выбираем «обновить драйверы», выбираем установку из папки, указываем папку с поправленым inf-ом и запускаем установку - наш драйвер моментально находится, но при установке он может ругаться о несовместимости с вопросом «продолжать ли, насяльнека?». Продолжаем. Все, драйвер установлен.
Шаг 5. Финал.
Для точности делаем вынь-всунь USB-порта, ждем пока все обнаруживается, открываем консоль(Win+R, вводим cmd
) и пишем adb devices
. Если все прошло хорошо - видим заветный пункт списка, обозначающий, что adb теперь видит наш девайс.
С этого момента можно спокойно запускать eclipse и строить программы, наслаждаясь удобной автоматической сборкой, установкой и возможностью дебага прямо на нашем устройстве.
Если команда adb у вас вообще не работает.
Компьютер -> Свойства -> Переменные среды. Ищем переменную Path и в конце дописываем
(ни в коем случае не перезаписываем) в конце точку с запятой, а после адрес папки, где живет adb(обычно %android-sdk%\platform-tools\). После перезагрузки должно заработать.
Иногда adb не запускается автоматически при старте системы. Запустите вручную.
Что это было?
На самом деле все просто. В силу неких причин(винда мастдай/у прогеров кривые руки/гугловский инф-файл писался только для родных гугловских девайсов/в вашем компьютере все испортили бозоны Хиггса) винда не хочет кушать гугловский драйвер для негугловских девайсов, не записанніх в inf-файл. Видимо, там все как раз завязано на этих ИД-оборудования. Но ведь софтверная часть на подавляющем большинстве андроид-устройств в части дебаггер-коннектора к ПК идентична, потому драйвер должен нормально общаться с любым Андроид-устройством. Наша задача - обмануть Windows и заставить ее принять девайс за «драйверо-подходящий», что мы и сделали путем дописывания его ИД в inf-файл драйвера.
Надеюсь, кому-то данный мануал поможет завести свой китайский или другой девайс, для которого при сборке системы забыли сделать нормальный драйвер adb, или тем, кого задалбывает качать официальный драйвер от производителя устройства(это бывает настолько гемморно, что быстрей сделать все вышеописанное - у меня так было с драйвером для телефона LG E510).
P. S. Я не проводил массового тестирования данного метода, так что не могу гарантировать, что он заработает в 100% во всех случаях. Но у меня он заработал на Windows 7, а после и на Windows 8. Файл приходилось править для каждого раза отдельно, но не думаю, что это такая уж проблема.
Как обновить, если в Recovery нет нужного пункта (например, apply update). Обновление можно тогда произвести, используя ADB Sideload. Напомним, что существуют несколько тривиальных путей получения обновления и его применения:
- Обновление «по воздуху» (OTA), если производитель позаботился о выходе и распространении апдейт-файла таким удобным образом
- Обновление через Recovery, когда Вы скачиваете файл обновления и выбираете его через Recovery (например, используя пункт «apply update»).
Что делать?
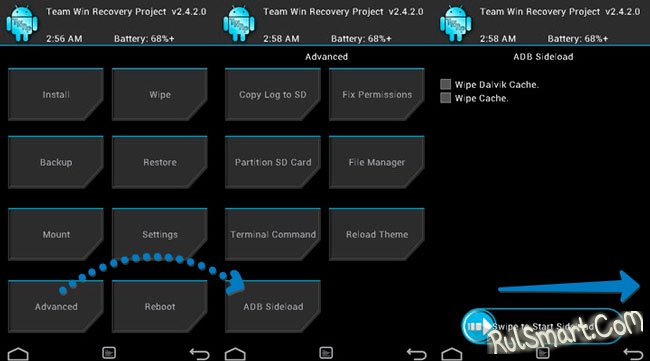
Сначала установите базовые драйверы, чтобы можно было начать работу с Sideload. Далее распакуйте архив с ADB в корень диска C, туда же поместите обновление.
Примечание: архив с обновлением распаковывать не нужно.
Как обновить через Sideload?

Сначала загрузите Ваше устройств в режим Recovery (обычно, нужно выключить девайс и зажать клавиши Vol(-)+Power, лтбо Vol(+)+Power).
Выберите пункт «Apply update from sideload». Дождитесь появления пункта «Now send the package adb», а затем уже подключите USB-кабель к ПК.
На компьютере запустите командную строку, чтоб выполнить необходимые команды:
- cd c:/adb - после сd введите расположение папки с ADB (укажите путь к ней)
- adb sideload filename.zip - вместо filename введите название своего архива с обновлением
После применения этих команд файл с обновлением будет загружен и установлен на Ваш Android. Таким образом, можно прошивать не только OTA-обновления, но и полноценные прошивки (официальные, разумеется, которые предназначены для стокового рекавери).
Довольно очень распространенная проблема в Android это - ошибка waiting for device при работе с ADB или Fastboot, в данной статье научимся ее исправлять!
Что это waiting for device?
Данная ошибка waiting for device не совсем ошибка, если дословно перевести данную фразу - ожидание подключения устройства. То есть когда когда вы пытаетесь что то выполнить в adb или в fastboot и у вас появляется сообщение waiting for device в командной строке, то это означает что ваш Android смартфон или планшет не виден!
Сообщение waiting for device - adb или fastboot не видят подключенный Android девайс!
Чтобы продолжить чтение этой статьи и для понимания о чем идет речь желательно прочитать следующие статьи:
Хотя почти все причины сообщения решаются одинаково для удобства статья будет разделена на решение waiting for device в adb и waiting for device в fastboot.
Решение waiting for device в ADB
странице ссылке . Для определенных устройств необходим специальный ADB драйвер.
2. Не включена Отладка по USB ! Если у вас не включена отладка по USB, то работа в ADB не возможна!
Также стоит обратить внимание что с Android 4.2 и выше необходимо подтверждать на устройстве доверие к подключенному компьютеру!

3. ADB работает только тогда когда ваш Android включен!
4. Используйте оригинальный и неповрежденный кабель microUSB кабель! Здесь должно все быть понятно, если кабель поврежден, отсюда и проблема видимости, возможно вы можете с этого кабеля передать или принять файлы, но вот ADB уже работать не будет!
5. Не используйте поврежденный USB порт на компьютере! Причины все те же что и с кабелем.
6. Используйте только порт USB 2.0! Не смотря что стандарт USB 3.0 уже существует уже не первый год, но все же до масштабного внедрения говорить очень рано. Работа ADB хоть и возможна если устройство подключено в порт USB 3.0, но все же не желательна!
7. Не используйте USB-хабы! Никогда и ни при каких условиях не используйте USB-хабы, работа с ADB становиться похожа фортуной - повезет или не повезет.
8. Попробуйте подключить Android в другой USB порт.
9. Если у вас установлена операционная система Windows 8.1, то необходимо выполнить небольшие правки
Решение waiting for device в Fastboot
Не у всех Android есть режим Fastboot (99% всех Samsung и Lenovo), соответственно данные модели работать не будут в этом режиме и всегда будут выдавать ошибку waiting for device!
1. Первое на что стоит обратить внимание, так это на то что, а установлен ли у вас драйвер? Скачать драйвер можно на данной странице , как установить узнать на этой ссылке . Для определенных устройств необходим специальный Fatboot драйвер (например Sony).
Установили драйвер? Перезагрузите компьютер!
2. Убедитесь что устройство находиться в режиме bootloader иначе fastboot не увидит ваш Android!
3. Используйте оригинальный и неповрежденный кабель microUSB кабель! Здесь должно все быть понятно, если кабель поврежден, отсюда и проблема видимости, возможно вы можете с этого кабеля передать или принять файлы, но вот ADB уже работать не будет!
4. Не используйте поврежденный USB порт на компьютере! Причины все те же что и с кабелем.
5. Используйте только порт USB 2.0! Не смотря что стандарт USB 3.0 уже существует уже не первый год, но все же до масштабного внедрения говорить очень рано. Работа в Fastboot только с портами USB 2.0!
6. Не используйте USB-хабы! Так как режим Fastboot необходим для прошивки Android, хорошо если Fastboot просто не увидит ваше устройство, но если пройдет какой либо сбой в USB-хабе, то вам обойдется это очень дорого.
7. Попробуйте подключить Android в другой USB порт.
8. Если у вас установлена операционная система Windows 8.1, то необходимо выполнить небольшие правки , после которых должно все заработать.
С этой проблемой хоть раз, но сталкивается каждый: вы подключаете смартфон или планшет к компьютеру посредством кабеля USB, но кроме зарядки ничего не происходит. Компьютер не видит телефон или определяет его как неизвестное устройство. Ситуация распространенная, но неоднозначная, и причин, по которым она возникает, довольно много. Сегодня будем разбираться, что вызывает такие неполадки и как с ними бороться.
К ситуации, когда ПК не распознает подключенный к нему мобильный девайс, приводят программные и аппаратные сбои:
- Отсутствие в операционной системе ПК драйвера устройства.
- Несоответствие драйвера модели устройства.
- Отсутствие в системе драйвера USB или сбой в его работе.
- Подключение кабелем, неприспособленным для передачи данных или поврежденным.
- Неисправность USB-гнезда (как на компьютере, так и на телефоне), группы гнезд или USB-контроллера на ПК.
- Неисправность чего-либо из оборудования компьютера, блокировка статическим электричеством.
- Ошибка в системных настройках телефона.
- Блокировка доступа к телефону защитными программами, работающими на ПК (в том числе при вирусном заражении гаджета).
- Сбой в работе приложения, с помощью которого выполняется синхронизация телефона и ПК (если используете).
В случае программных неполадок компьютер, как правило, не отображает содержимое памяти телефона, но девайс при подключении к нему нормально заряжается. Если проблема возникла из-за физической неисправности, зарядка чаще всего тоже не идет, но бывают исключения, когда не работают только линии передачи данных.
Очертить круг возможных причин помогает анализ предшествующей ситуации — что происходило перед тем, как возникла проблема. Например:
- Вы переустановили операционную систему на компьютере или удалили часть драйверов (причина в отсутствии нужного драйвера).
- Телефон (планшет) перестал определяться после прошивки, чистки от вирусов, удаления приложений, оптимизации и других манипуляций с ОС (сбой в работе операционной системы мобильного девайса).
- Устройство подверглось механическому воздействию (повреждено USB-гнездо) или побывало в ремонте (после замены деталей нужен драйвер другой версии или неисправность устранена не полностью).
- Вы используете USB-кабель, которым раньше никогда не подключали телефон к компьютеру (кабель предназначен только для зарядки или испорчен) и т. д.
Быстро определяем виновника проблемы
Прослеживание причинно-следственной связи значительно облегчает локализацию проблемы, но примерно в половине случаев ей ничего конкретного не предшествует. Если у вас именно так, следующие действия помогут определить, где возник сбой — в мобильном девайсе, ПК или USB-кабеле.
- Пошевелите кабель в области разъемов (в этих местах чаще всего образуются заломы) и понаблюдайте, не определится ли телефон (планшет) в проводнике или диспетчере устройств компьютера. Либо соедините устройства другим, заведомо рабочим и пригодным для передачи данных кабелем.
- Подключите телефон к другому компьютеру, а также другой мобильный девайс к этому ПК. Если телефон не определится нигде, проблема однозначно в нем. То же самое в случае с компьютером.
- Если причина, предположительно, в компьютере, проверьте телефон во всех гнездах USB, возможно, проблема в одном или нескольких из них (например, только в передней группе).
Если вы пришли к заключению, что источник проблемы — кабель, просто замените его. Что предпринять в других случаях, читайте дальше.
Виновник сбоя — телефон. Что делать?
Если диагностика явно указывает на проблему с мобильным устройством, выполните по порядку перечисленные ниже действия. После каждого шага проверяйте, устранена ли неполадка. Если нет, переходите к следующему.
- Перезагрузите девайс.
- Подсоедините телефон к компьютеру. После соединения сдвиньте вниз шторку меню быстрых настроек и убедитесь, что в списке «Подключить как» не отмечена «только зарядка», а также «камера» или «медиа-устройство». Выберите опцию «USB-накопитель».

- Откройте системные настройки Android (в старых версиях — «Параметры»). Зайдите в раздел «Беспроводные сети». Включите режим модема. Или наоборот, если он включен — выключите. В некоторых редакциях Android этот параметр управляет не только модемом, но и подключением гаджета к ПК как накопителя.

- Поэкспериментируйте с переводом устройства в режим отладки по USB. Откройте в параметрах раздел «Система» и «Для разработчиков». Снимите либо установите флажок возле пункта «Отладка по USB».

- Отсоедините телефон от компьютера, выключите и извлеките из него (телефона) батарею (конечно, если она съемная). Через 5 минут установите батарею на место, включите девайс и повторите попытку соединения.
- Удалите приложения, после установки которых проявился сбой. Если соединение не работает в конкретном приложении для синхронизации, почистите его кэш. Если не поможет — переустановите (и на мобильной устройстве, и на ПК) или попробуйте использовать аналог.
- Просканируйте девайс антивирусом.
- Выполните сброс операционной системы девайса на заводские настройки.
Виновник сбоя — компьютер. Что делать?
- Завершите работу ОС, выключите ПК из розетки (или нажмите клавишу на блоке питания) и 15-20 секунд подержите нажатой кнопку power. Это разрядит емкости и снимет блуждающий статический заряд, который может блокировать определение подключенного устройства.
- Если телефон не распознается только одной группой USB-портов, откройте крышку системного блока и удостоверьтесь в надежности их подключения. Кстати, нормальная зарядка мобильного устройства через порт еще не говорит об исправности второго.
- Загрузите операционную систему. Откройте диспетчер устройств и проверьте, присутствуют ли в списке оборудования переносные устройства, а среди них — ваш телефон. Если он присутствует, но отмечен черной стрелочкой в круге (отключен), щелкните по строке правой клавишей мышки и выберите в меню команду «Включить устройство».

- Если в списке оборудования есть неизвестные устройства (отмеченные восклицательным знаком в желтом треугольнике), возможно, одно из них и есть телефон. Дабы убедиться, что это он, отсоедините мобильный девайс от USB. Если неизвестное устройство исчезнет из списка, значит, так и есть. И причина сбоя — отсутствие в системе нужного драйвера. Как переустановить и откуда скачать драйвер на телефон, мы расскажем немного ниже.
- Проблема с распознаванием подключенных устройств может быть и из-за сбоя загрузки, повреждения или отсутствия драйверов USB. В этом случае восклицательные знаки будут в разделе «Контроллеры USB».
- Переустановка драйверов не помогла? Просканируйте диски компьютера антивирусом и после временно отключите защитные программы. Кстати, последние могут блокировать доступ к мобильному устройству как к носителю, если на нем присутствует подозрительный или явно вредоносный софт. Так что на вирусы стоит проверить и телефон тоже.

- Удалите программы, после установки которых возникла неполадка, или сделайте восстановление системы на контрольную точку, созданную в день, когда проблемы еще не было.
- Если помимо телефона компьютер не распознает другие устройства, подключенные по USB — мышь, клавиатуру, принтер, флешки и т. д., (заряжаются они при этом или нет — не показательно), источником сбоя может быть любая неисправная комплектующая системного блока либо что-то из периферии. Определить виновника в домашних условиях можно методом поочередного отключения или замены оборудования на заведомо исправное.
Как переустановить драйвер мобильного устройства и USB на компьютере с Windows
iPhone
- Подключите iPhone к ПК.
- Откройте папку %CommonProgramW6432%\Apple\Mobile Device Support\Drivers (чтобы не набирать команду вручную, скопируйте ее отсюда, вставьте в адресную строку любой папки и кликните кнопку перехода). В ней находится 2 файла (из четырех) с расширением.inf — usbaapl.inf и usbaapl64.inf.

- Откройте контекстное меню каждого из этих файлов и выполните команду «Установить».
- После установки перезагрузите компьютер.
Android
Смартфоны и планшеты под Android, такие как Samsung, Xiaomi, Lenovo, Meizu, HTC и т. д., как правило, не создают отдельных папок для хранения своих драйверов, да и на официальных сайтах их часто не найти, чтобы просто так скачать и переустановить. Поэтому для начала стоит доверить переустановку уже присутствующих в системе драйверов самой Windows.
Как это сделать:
- Откройте в диспетчере устройств контекстное меню проблемного девайса. Выберите опцию «Обновить драйвер».

- В следующем окне для начала выберите автоматический поиск обновлений. Если Windows не найдет ничего подходящего, отметьте второй пункт — установка и поиск драйверов вручную.

- Далее нажмите «Выбрать из списка доступных на компьютере». В новом окне отобразятся все драйвера мобильных устройств, которые уже установлены на ПК.

- Чтобы сузить поиск, в разделе «Выберите драйвер для этого устройства» поставьте метку «Только совместимые». Отметьте то, что больше соответствует вашему запросу (если в списке больше одного пункта) и для перехода к установке нажмите «Далее».

Чтобы драйвер корректно заработал, перезагрузите компьютер.
Если переустановка уже стоявшего в системе драйвера не помогла, придется поискать что-то другое на просторах сети (с риском скачать вместо искомого вирус), поэтому качайте их только с надежных и проверенных сайтов, вроде 4pda.ru , а перед инсталляцией проверяйте антивирусом.
Драйвера наиболее распространенных моделей мобильных гаджетов также собраны в приложении «USB Драйверы для Android «, которое доступно для бесплатного скачивания на Google Play.
Драйвера USB для Windows обычно без проблем находятся на сайтах производителей ноутбуков или материнских плат десктопных ПК. Иногда они входят в состав драйвера на чипсет.
Если телефон не распознается в режиме прошивки
На то, что компьютер и телефон не видят друг друга в режиме fastboot, указывает сообщение «Waiting for device», которое появляется в программе прошивки. Чаще всего эта ошибка возникает из-за отсутствия в системе драйвера мобильного девайса, поэтому первым делом выполните то, что написано выше — переустановите драйвер или скачайте и установите его заново.
Если не помогло:
- Убедитесь, что вы в точности следуете инструкции по работе с программой установки прошивки и она запущена от имени администратора.
- Проверьте, включена ли на смартфоне отладка по USB (если нет, включите), а сам девайс находится в режиме bootloader. Если этот режим заблокирован, найдите в сети инструкцию по разблокировке загрузчика именно для вашей модели устройства.
- Подключите телефон максимально коротким и заведомо исправным кабелем к заднему гнезду USB, не используя никакие переходники и хабы.
- Возможно, ваш телефон не поддерживает стандарт USB 3 (синее гнездо), поэтому подключайте его только к USB 2.0 (черные гнезда).
- Установите на компьютер все выпущенные обновления Windows.
Если проблема сохраняется даже после этого, попытайтесь выполнить прошивку телефона на другом ПК. И лучше — с иной версией операционной системы.
Когда проблема в поломке физического интерфейса
Неисправные физические интерфейсы, особенно на мобильном гаджете, желательно не использовать совсем (не нагружать током во избежание усугубления поломки), даже если телефон или планшет сохранил способность к зарядке через них. Организовать передачу контента можно либо по беспроводной связи (Wi-Fi, bluetooth), либо через облачные сервисы, которые доступны на том и другом устройстве. В частности, iTunes и iCloud для техники Apple, Google Drive, Яндекс Диск, Dropbox, Microsoft OneDrive и множество других — для всех.
Облачными сервисами удобно пользоваться для передачи фото, видео, музыки, документов и других типов файлов. Для синхронизации контактов на Андроиде и ПК достаточно возможностей почты Gmail. А чтобы управлять телефоном непосредственно с компьютера, можно поставить на них приложение вроде MyPhoneExplorer (состоит из 2 частей — для телефона и для ПК), которое поддерживает и проводное, и беспроводное соединение устройств, не требуя установки драйверов. Очень удобно.
 Словом, выход есть всегда и часто намного более простой, чем кажется на первый взгляд.
Словом, выход есть всегда и часто намного более простой, чем кажется на первый взгляд.
Расшифровывается ADB как Android Debug Bridge, то есть отладочный мост для Андроида. Программа разработана для операционной системы Android и работает в связке с компьютером. Она дает возможность изменить файлы, воспользоваться root правами, восстановить работу системы.
ADB run в свою очередь является приложением, которое позволяет пользователю прошить устройство, работающее на Android. Оно включает в себя ADB и Fastboot. Эти приложения знакомы всем, кто сталкивался с перепрошивкой своего гаджета.
ADB, ADB run и Fastboot
Android Debug Bridge позволяет управлять Андроидом при помощи ПК. Это приложение устанавливается непосредственно на ноутбук или компьютер, который соединяется с мобильным устройством через USB кабель в режиме отладки. Затем после запуска возможно выполнение специальных команд, позволяющих инициировать какие-либо действия с гаджетом.
Утилита позволяет выполнить такие действия , как:
Чаще всего приложение устанавливают вместе утилитой Fastboot. Этот режим позволяет сбросить все настойки до заводских, поэтому его иногда называют Recovery – функцией восстановления. Помимо этого с помощью Fastboot можно установить прошивку, но в этом случае возможна только работа через ПК.
Эти две программы лучше устанавливать вместе , что позволяет получить доступ к большему числу возможностей.
В свою очередь ADB run упрощает работу и автоматизирует типичные команды и действия, чаще всего используемые пользователями. Она имеет хоть и консольный, но визуализированный вид, состоит из 14 пунктов.
Эта программа гораздо проще, она подходит тем, кому сложно разбираться с командной строкой, кто не умеет с ней работать. В ней уже предоставлено меню и пункты, которые можно выбирать. Она отличается простым интерфейсом , большим функционалом, не требуя при этом дополнительных установок программ.
Все утилиты можно скачать, установить для работы и обновления мобильного устройства.
Как пользоваться ADB run
Чтобы понять, как использовать утилиту, необходимо познакомиться с установкой и основными командами. Подключение к гаджету осуществляется при помощи компьютера и USB кабеля или по беспроводной сети.
Понять, что подключение состоялось, можно осуществив ввод adb devices. Затем должно появиться сообщение: «List of devices attached «, говорящее о том, что соединение произошло. Подключение через wi-fi происходит при помощи adb wireless. На мобильном устройстве должны стоять root права.
Для работы необходимо включить отладку по USB на гаджете. Обычно этот пункт находится в настройках. Если его нет, то можно его поискать в параметрах разработчика. Это меню скрыто, для его включения следует найти строчку с номером сборки в настройках Андроид, несколько раз кликнуть на нее (от 5 до 10 раз). Где-то после половины нажатий появится уведомление, что вы все делаете правильно, а потом будут предоставлены права разработчика . Затем можно вернуться к настройкам, где появится пункт «параметры разработчика». Здесь и происходит включение отладки.
Утилита обладает рядом положительных качеств :
- Простота установки.
- Простое управление.
- Легкая проверка обновлений.
Установка
Прежде чем установить ADB, ее необходимо скачать, это можно сделать бесплатно. Скачать ADB можно на сайте 4pda . Официальный ресурс не дает возможности скачать утилиту отдельно, а только всем пакетом Android SDK . Установка программы происходит с помощью стандартного мастера установки.
Весь процесс прост и интуитивно понятен. Сам установщик предлагает подсказки, направляя все действия.
После этого нужно установить драйвера для своего мобильного устройства, иначе приложение не увидит устройство. Проще всего воспользоваться утилитой для автоматической установки Adbdrivers . Но также можно скачать драйвера для Windows 7, 8 или 10 с официального сайта производителя.
В случае отсутствия установщика, драйвера можно установить вручную , для этого:

Обзор интерфейса и команды ADB run
Рассмотрим все пункты меню, предложенные программой, принцип их работы:
- Device attached? – отвечает за соединения ПК и смартфона
, но обязательно необходимо включить отладку USB.

- Move – отвечает за перемещение файлов с ноутбука на смартфон. Здесь присутствует как автоматическая, так и ручная возможность перемещения.

- Install Android App to Device – дает возможность устанавливать приложения, при этом возможны варианты сохранения и перемещение на карту памяти.

- Reboot Device – разнообразные режимы перезагрузки
Андроида:

- Fastboot – прошивка, перепрошивка системы. Все настройки заданы автоматически.

- Unlock Gesture Key – разблокировщик
графического ключа, также справляется с пин кодами, фейс кодами.

- Manual – позволяет прописывать команды вручную.

- Check Update – проверка новой версии программы.
- Intsall Bootanimation – устанавливает и изменяет анимацию
при включении устройства.

- Memory and Partitio – знакомит с блоками и разделами
Андроида.

- Run Script – работа со скриптами .
- Backup – создание резервной копии.
- Odex – odex-ирование прошивки, учитывая разнообразные параметры.

- Screnshot/Record – скриншоты
, возможность записи видео.

- Exit – соответственно выход из программы.
Прошивка телефона посредством ADB run
Программа позволяет менять прошивку гаджета. Для этого достаточно ее установить, подключиться к ПК и воспользоваться утилитой Fastboot. Файлы, которые следует прошить должны находиться в одной папке с утилитой.
Для начала необходимо перевести устройство
в режим bootloader при помощи меню.
Затем необходимо разархивировать заранее скачанные файлы с прошивкой. После этого следует выбрать пункт Run SCRIPT и в открывшееся окно поместить файлы прошивки и закрыть его. Нажать на Enter. Прошивка началась. Пока идет процесс нельзя вынимать кабель из телефона или компьютера.
Программа дает возможность перепрошить поэтапно все разделы или только некоторые :
- sуstem;
- cache;
- data;
- recovery.
Использование ADB
Использование утилиты позволяет:
- перезагружать гаджет, используя различные режимы;
- переносить файлы, папки с телефона на ПК или наоборот;
- работать с приложениями , устанавливая или удаляя их;
- работать с прошивками;
- выполнять различные скрипты ;
- снимать блокировку графическим ключом.
Утилиту обычно устанавливают и используют вместе с приложением Fastboot.
Установка
Установить приложение можно посетив официальный сайт . Необходимо скачать архив SDK tools для Windows, согласившись перед этим с правилами использования.
После этого требуется распаковать архив
, зайти в каталог tools, выбрать там папку bin и обратиться к файлу sdkmanager. Он как раз позволить установить программу.
Дальше происходит работа в командной строке Windows. Делаем запуск от имени администратора. После этого открываем папку sdkmanager, прописав к ней путь
C:\sdk-tools-windows-3859397\tools\bin.
В ходе установки прочитайте лицензионное соглашение
, нажмите клавишу Y.
Если весь процесс прошел правильно, то в корневой папке появится директория platform-tools с файлами adb.exe и fastboot.exe.
Как работает ADB
Установив программу, можно с ней работать. Чтобы убедиться, что все правильно и нормально функционирует, следует с помощью командной строки открыть папку с файлами adb и fastboot и выполнить программу adb.help. То, что получилось должно походить на скриншот внизу:
Теперь необходимо соединить устройство с ПК и проверить видит ли его приложение. Подключение происходит при помощи usb кабеля. Следует выбрать режим MTP – диспетчер файлов, а затем пункт «для разработчиков». Если такой пункт не появился, то стоит зайти в раздел «о телефоне », кликнуть 7-10 раз на номер сборки. После этого в появившемся пункте «для разработчиков» необходимо выбрать «отладку по usb».
Затем в командной строке системы водим adb devices. Это позволит увидеть информацию об устройстве. Выглядит это как на скриншоте.
После, проверяется программа fastboot, прописывается в консоли задача fastboot reboot, нажимается на ввод.
После проверки функционирования задачи, можно спокойно работать с программой.
Команды ADB
Утилита предполагает работу со смартфоном, выполнение различных действий. Основных команд ADB всего 10:

Достаточно прописать путь к папке, откуда копируется и в которую копируется информация.

Так же есть возможность получить доступ к меню восстановления «recovery».

Но стоит помнить, что после выполнения этой программы, все данные на телефоне удаляются.
- Shell – ее можно использовать в двух вариантах. Первый – ввод ее в командную строку, с последующим вводом. Это позволит выйти в режим терминала , где возможно выполнение любых команд Android shell. Но пользоваться им следует осторожно, так как устройству можно нанести сильный вред.
Второй вариант – единичный ввод действия. Таким образом, можно, например, сменить возможность прав доступа к некоторым папкам.

Бонусная утилита – Sideload. Она подходит владельцам устройства Nexus, позволяя обновлять официальную прошивку на всех устройствах компании.
Частые вопросы
Что делать, если ADB не видит устройство
Если вдруг ADB не видит смартфон, то необходимо для начала проверить отладку по usb или проверить наличие ADB драйверов на вашем ПК.
Стоит так же обратить внимание на другие причины :
- проверить usb кабель, его работоспособность ;
- проверить установку Android SDK , наличие его последней версии;
- стоит попробовать переключить режим с MTP на камеру и назад;
- можно попробовать переподключить устройство или перезагрузить компьютер.
После всех этих действий программа должна заработать, а устройство обнаружиться. Такая проблема часто бывает с неизвестными китайскими марками, которые не знакомы программе.
ADB или fastboot не является внутренней или внешней командой
Порой при вводе в консоли ряда команд можно столкнуться с отказом системы от выполнения вводимого действия. Появляется сообщение, что данная команда не является внутренней или внешней. Часто это связано с тем, что не прописан путь к файлу , который обслуживает команду.
Причиной такого сообщения может быть то, что у системы нет данных о местонахождении файлов. Возможно, что нужного компонента нет в системе, тогда его требуется установить.
Для того чтобы избавиться от этой ошибки, необходимо указать программе путь к нужным файлам. Следует скопировать его в буфер обмена.
- на рабочем столе нужно выбрать «Мой компьютер », нажать на правую кнопку мыши, в меню выбрать графу «свойства »;
- теперь выбираем «дополнительные параметры системы », а потом «переменные среды»;
- там нужно найти «системные переменные » и параметр Path, в который нужно добавить скопированный путь и подтвердить изменения;
- потом открываем консоль и прописываем нужное действие, после чего ошибка исчезает.
Как вариант, после всех манипуляций стоит перезагрузить компьютер .
